はじめに
以前、私の子どもの卒園式で流すエンドロールDVDの作成係になった経験があります。
正直、DVD作成は初めてで、動画編集なども含めて全くの素人でした。
「こんなの写真データさえあれば簡単だろう」
と高をくくって引き受けたDVD作成係。
いざ、DVDを作ろうとPCに向かうと、いきなりいろんな壁にぶち当たります。
例えばこんな壁。。。
- 音楽データを1番だけ使いたいんだけど、2番以降どうやってカットするんだ!?
- 画像データをつなげてスライドショーをつくるソフトってどれだ!?
- スライドショー(.mp4)は何とか作ったど、どうやってDVDデータ(.iso)にするんだ!?
- DVDデータ作ってみたけど、再生ソフトが標準で入ってないやないか!
- ディスクに焼いたけど、そのままじゃさすがに味気ない。ラベルやジャケットってどうやって作るの!?
などなど。
一から全部自分で調べて解決したので、正直結構大変でした。
が、かなり学びも多い経験となりました。
このブログを見て下さっている方には同じ苦労をして時間を無駄にしてほしくない。
そんな思いから、備忘録も兼ねて「DVD作成マニュアル」を記事にしました。
しかも、ソフトウェア等のツールについては「完全無料」です。
卒園式・卒業式・結婚式、その他さまざまなイベントでDVD作成って必要なスキルですよね。
このマニュアルに沿って作業をすれば、素人が完全無料でプロ級の仕上がりを追求することも可能です。
是非是非ご参考あれ!
使用するソフト又はツール

- Oline MP3 Cutter(ブラウザ)
- フォト(Windows標準)
- DVDStyler(フリー)
- 5KPlayer(フリー)
- おまけ情報
音源(.mp3など)を任意の場所(時間)でカットできる
動画ファイル(.mp4など)をスライドショー形式で作成するのに使用する
DVDのデータ形式(.iso)の作成に使用する
DVDのデータ形式(.iso)などの再生(出来栄え確認)に使用する
※PowerDVD(フリーソフト)は試用期間30日を経過すると無料では使えなくなる
・ディスクに貼り付けるラベルについて
・ジャケットについて
・ケースについて
DVDディスク、ディスクケース、ケースに入れるジャケットなどハード的なものはもちろん購入する必要がありますが、ソフトに関しては完全無料にこだわってチョイスしています。
なるべくコストはかけたくありませんよね!
無料でも充実した機能の物ばかりですのでご安心あれ!
必要なデータ

- 写真(.jpegなど)
- 音源(.mp3など)
※肖像権に注意
※著作権に注意(JASRACへの使用料の支払い)
こちらのサイトより、挿入予定の音源に著作権がないか事前に確認しましょう
JASRAC(一般社団法人 日本音楽著作権協会)
また、こちらのサイトより使用料のシミュレーションが行えます
使用料計算シミュレーション
当然ですが、画像データと音源データは自前で揃えていただく必要があります。
作成手順

ここからは、いよいよDVDの作成手順について解説します。
使用するソフトウェアやツール順に説明していきますよ。
音楽データの再生長さ調整
※結婚式・卒業式・卒園式などのエンドロール作成にあたっては、音楽の長さ調整は重要な編集作業
※フリーかつインストールも不要のネットを通じてブラウザ上で作業が完了する「Oline MP3 Cutter」の使用方法について解説
- Oline MP3 Cutterのサイト(https://mp3cut.net/ja/)へアクセスする
- [ファイルを開く]または音楽ファイル(.mp3など)を画面上にドラッグする
- 左右の水色のバーをスライドさせ、音源データのうち必要な部分または不要な個所の境界にバーを合わせる
- 必要に応じてフェードイン([/]のようなアイコン)とフェードアウト([\]のようなアイコン)をクリックし、フェードインorアウトの秒数を調整する
- 必要な編集が終わったら、データ形式(.mp3など)をプルダウンで指定し、[保存]をクリックする
- 次の画面で再度[保存]をクリックする
- 「ダウンロード」フォルダ内にダウンロードされたことを確認する
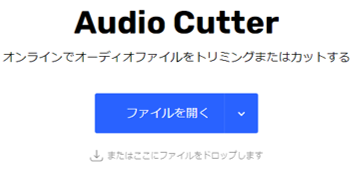
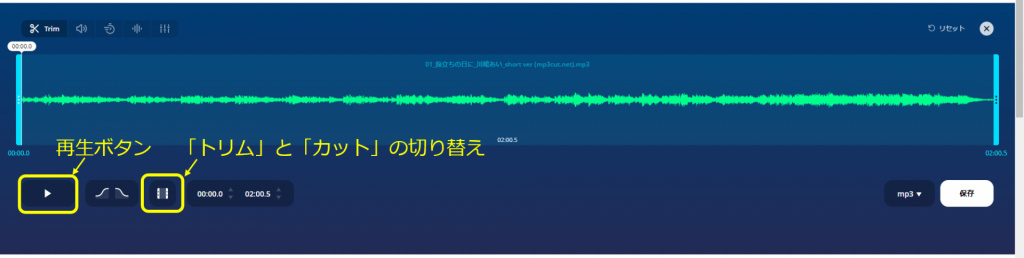
※スピーカーをONにし、再生ボタン[▷]を押すことで、実際に音を聞きながら調整可能
※[||]のようなアイコンのボタンを押すと、「トリム」(左右を切る)と「カット」(左右を残す)の切り替えができる
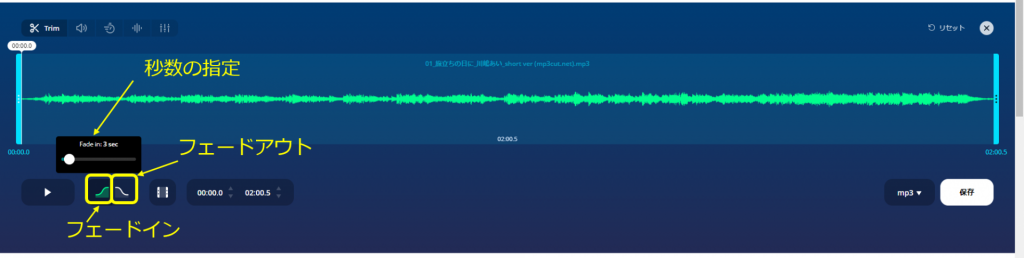
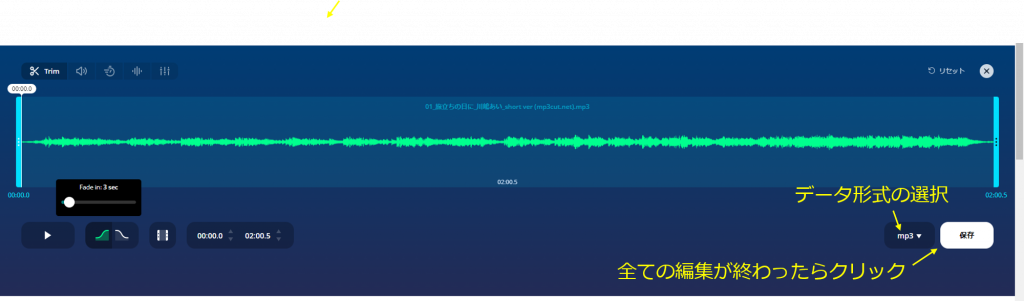
以上
動画ファイル(スライドショー)の作成
※写真を複数枚、指定秒数でコマ送りする動画ファイルの作成手順
※DVDのデータ形式(.iso)の作成が必要なく、単にスライドショーを作るだけであればこの作業のみでOK
[2-1]基本操作(スライドの挿入)
- フォト(Windows標準搭載)を立ち上げる
- メニューから[ビデオエディター]をクリック
- [新しいプロジェクト]をクリック
- [ビデオの名前を指定]にプロジェクト名を入力し[OK]をクリック
- [プロジェクトライブラリ]に写真データ(.jpegなど)をドラッグするか、[+追加]をクリックして任意のフォルダからファイルを指定する
- [プロジェクトライブラリ]から[ストーリーボード]に写真をドラッグする
- 手順の(5)と(6)を繰り返し、プロジェクトの一連の写真を、ストーリーボードに並べる
- ストーリーボードに並べた各スライドの「期間(表示秒数)」を指定する
- 必要に応じて、テキスト、モーション、3D効果、フィルタを入れる(別途解説)
![]()
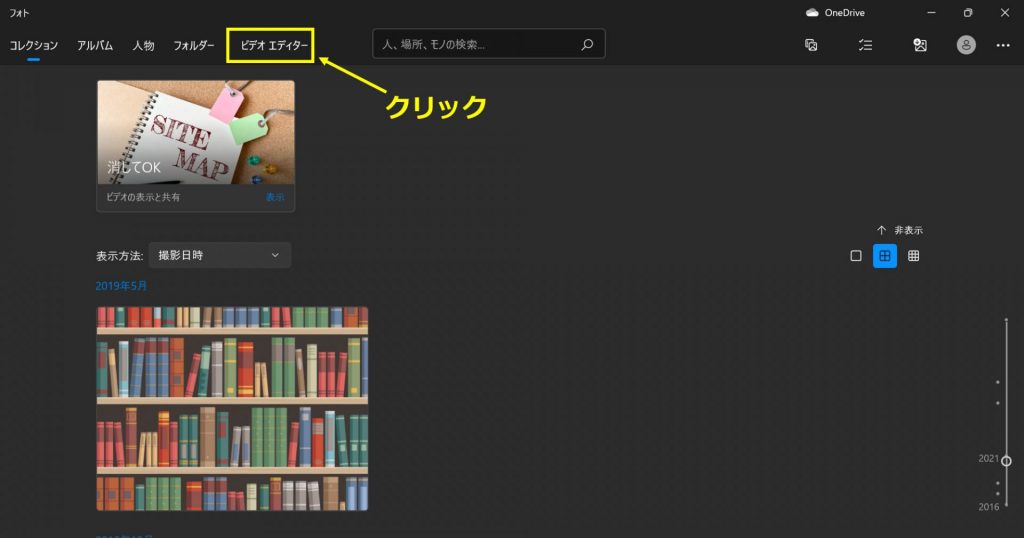
※一度作成したプロジェクトは自動でアプリ内に保存される
※作成途中のプロジェクトを再開したい場合は、[マイビデオプロジェクト]から、作成途中のプロジェクトをクリックして選択する
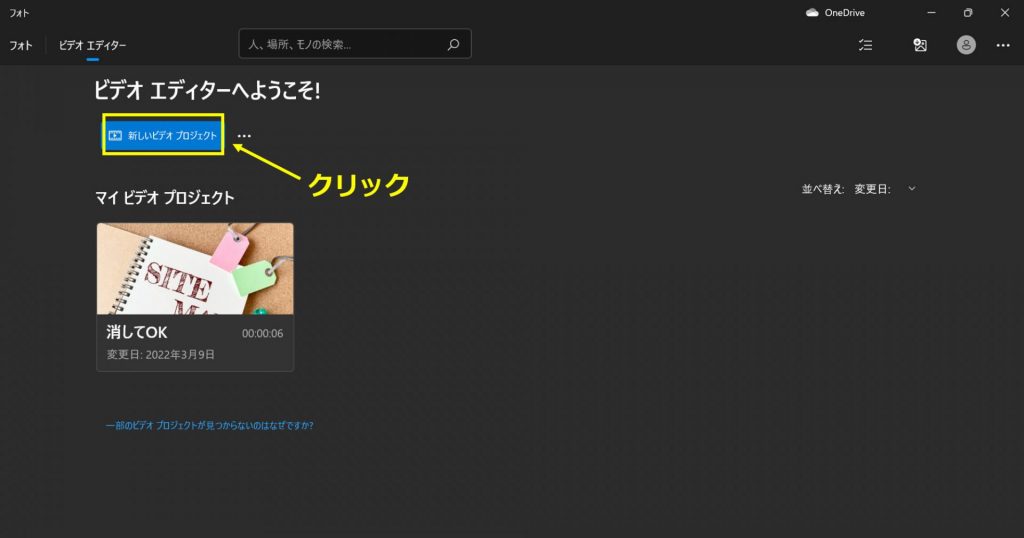
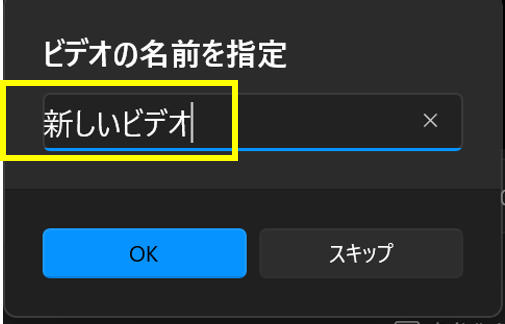
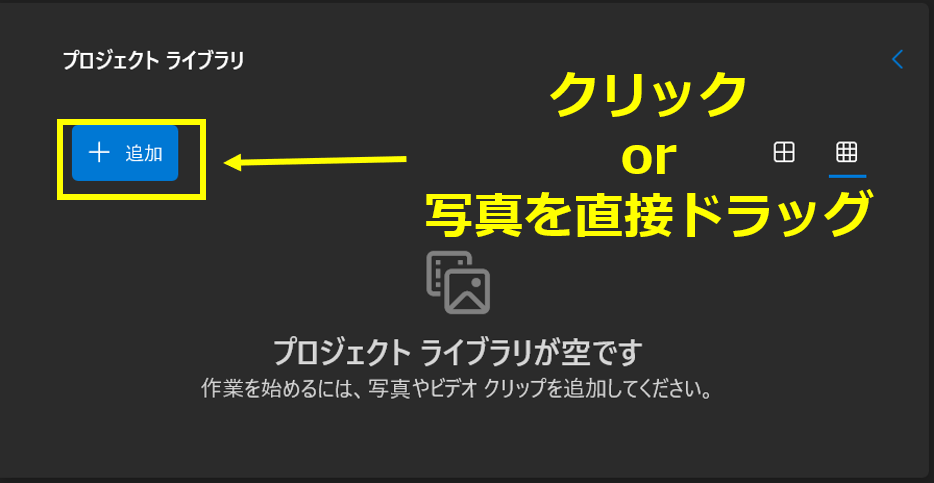
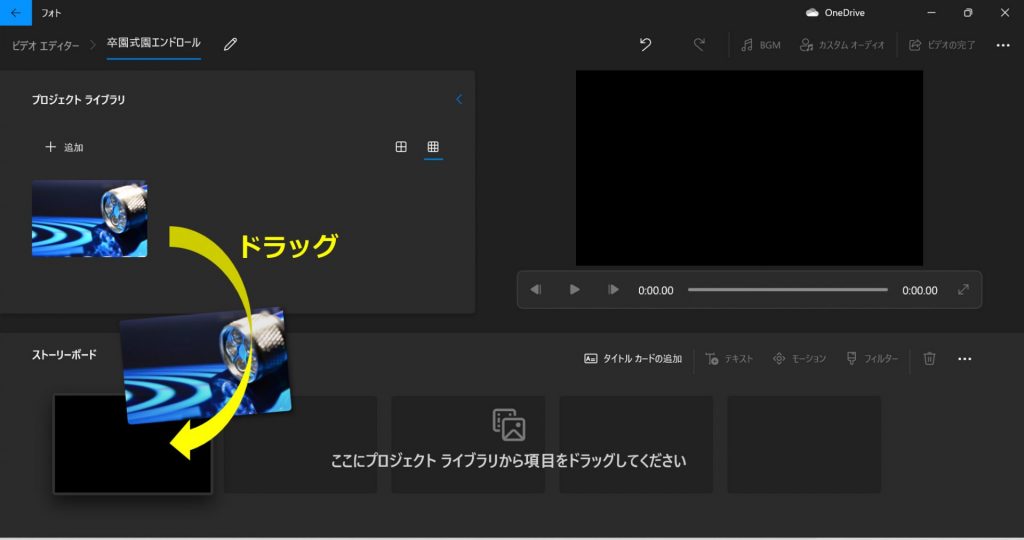
※ストーリーボード上の写真は、ドラッグで順番を任意に入れ替え可能
※[プロジェクトライブラリ]中または[ストーリーボード]中の写真を削除したい場合、写真をクリックして選択 or 右上の□にチェックを入れ(青くなる)、ごみ箱アイコンをクリックして削除可能
※複数枚のスライドに対して一括で指定秒数を設定したい場合は、期間変更したいスライドのみ、右上のチェックボックスにチェックマークを入れる
※1枚当たりの秒数は5~8秒くらいがオススメ
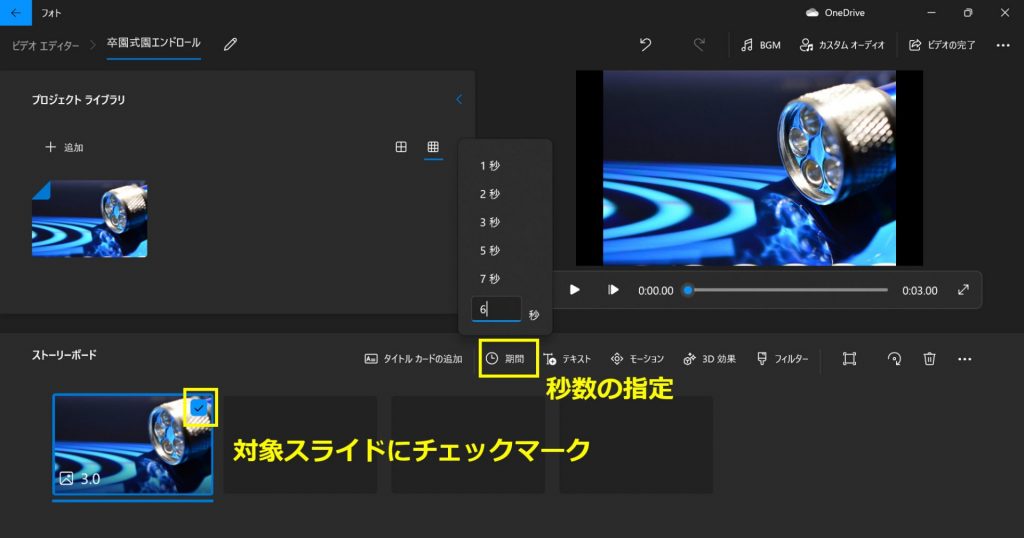
※これら作業に関しては、お好みで調整するものであり、必須ではない
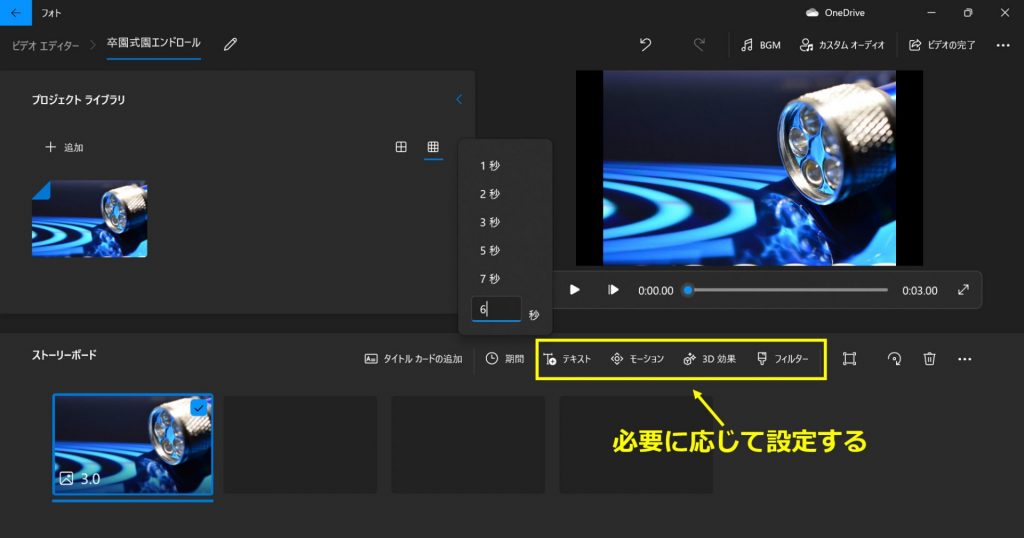
以上
[2-2]音の挿入
※音の挿入にはBGMとカスタムオーディオの、2つある
※自分で用意した音源を挿入する「カスタムオーディオ」について解説
- メニューの[カスタムオーディオ]をクリック
- [+ オーディオファイルの追加]をクリックし音源ファイル(.mp3など)を任意のフォルダから選択し[開く]をクリックする
- 必要に応じて、再生時間の調整(青いバーのドラッグ)やフェードイン/アウトの調整(スピーカーアイコン)を行う
- 複数の音源の挿入や、ドラッグで音源の順序の入れ替えも可
- 必要な調整が終わったら[完了]をクリックする
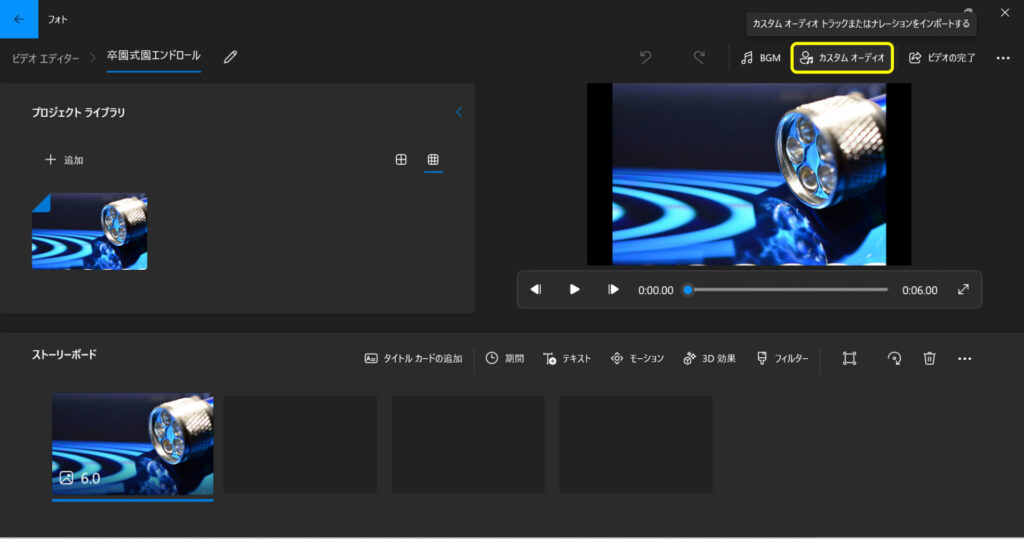
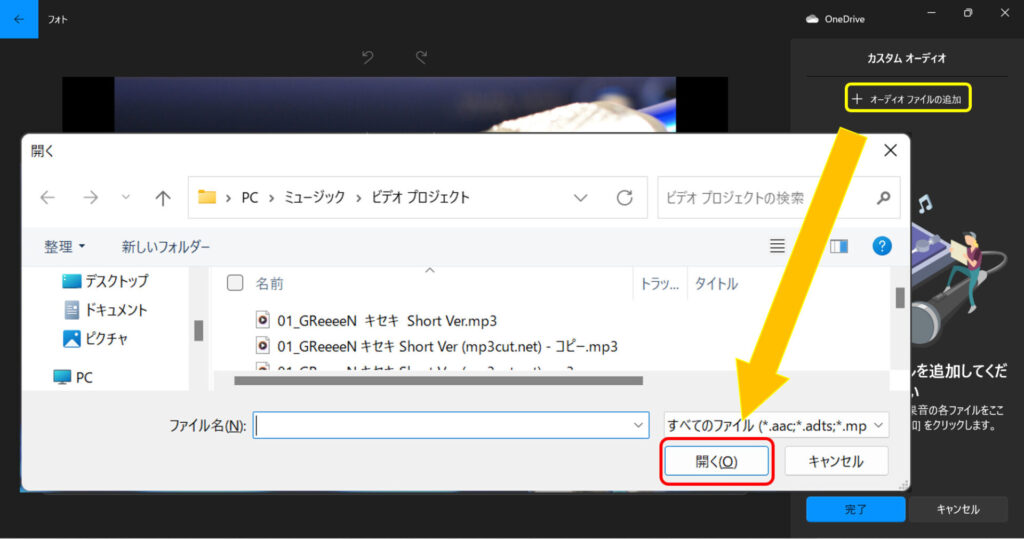

以上
[2-3]テキストの挿入
- ストーリーボードにあるテキストを挿入したいスライドをクリックし、[テキスト]をクリックする
- 右上の[ここにテキストを入力します]内にテキストを入力する
- テキストスタイル及びレイアウトを選択する
- 必要に応じて、テキストの表示時間を調整する
- [完了]をクリックする
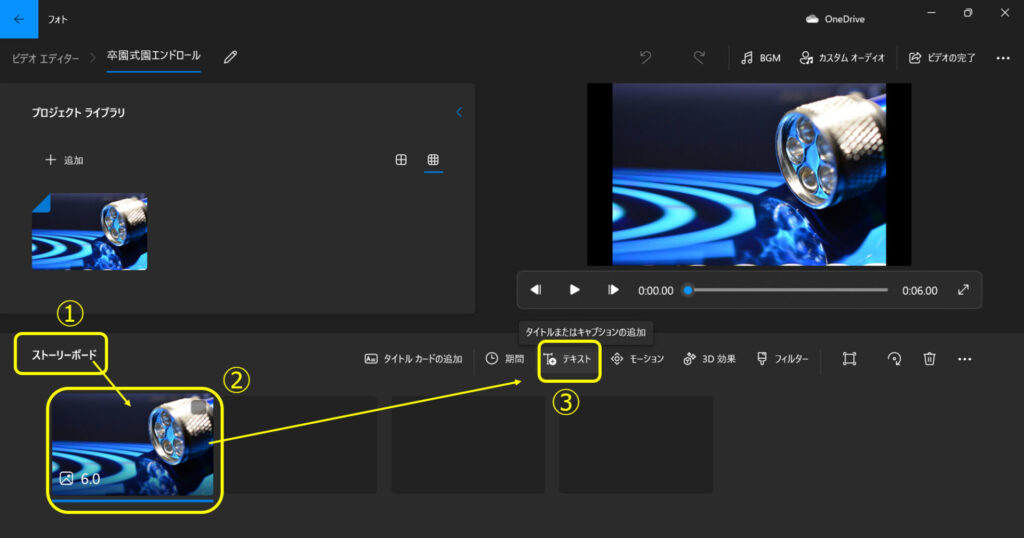
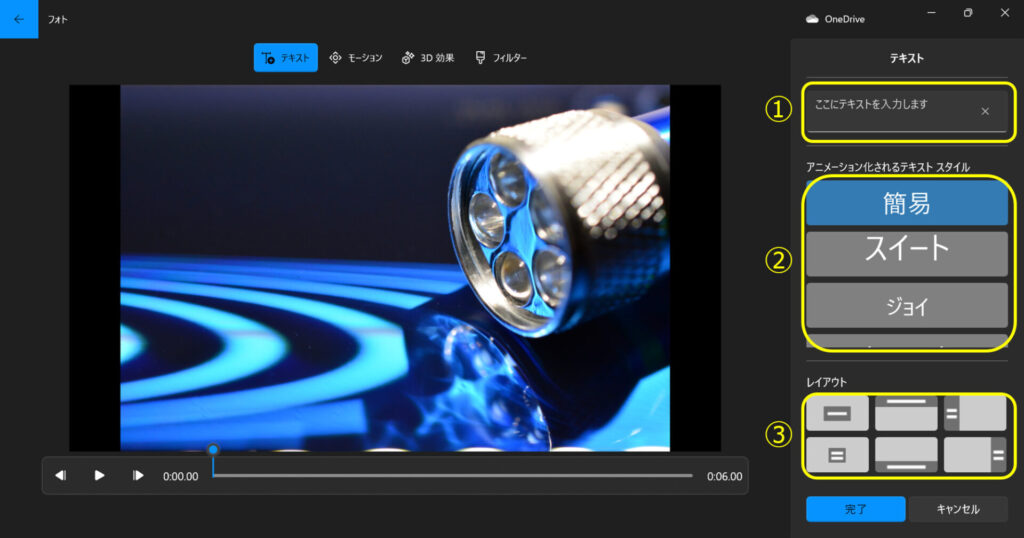
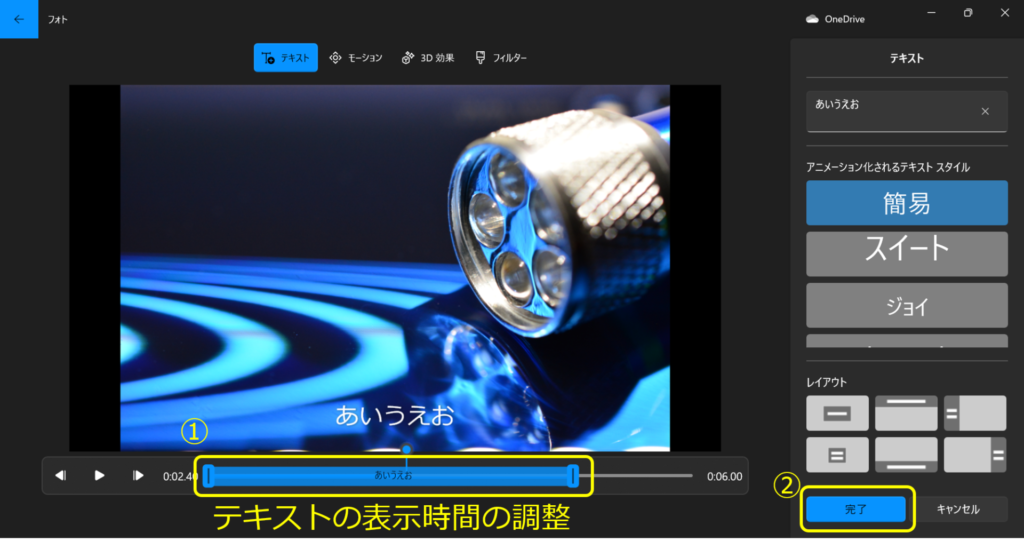
以上
[2-4]モーションの設定
- ストーリーボードにあるモーションを設定したいスライドをクリックし、[モーション]をクリックする
- お好みのモーションを選択する
- [完了]をクリックする
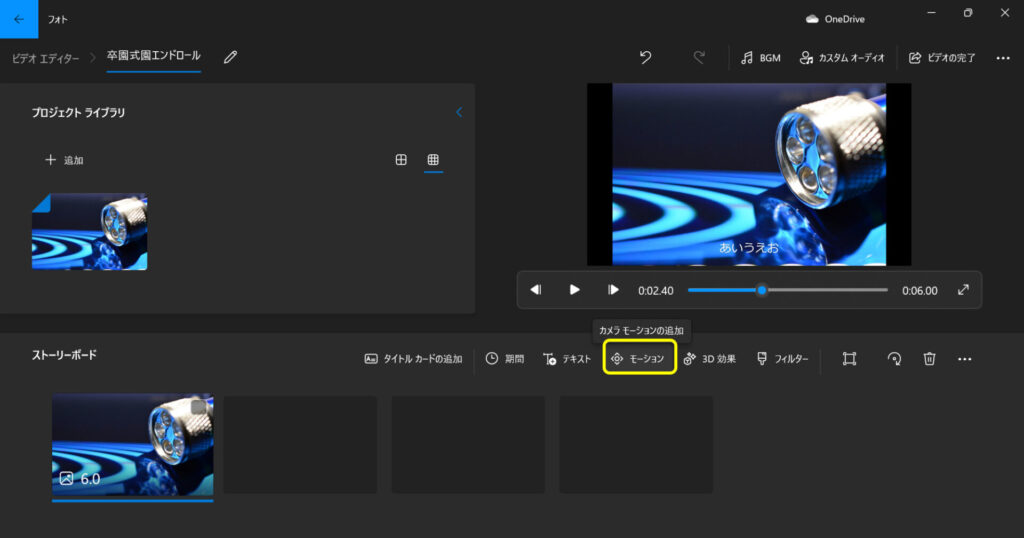
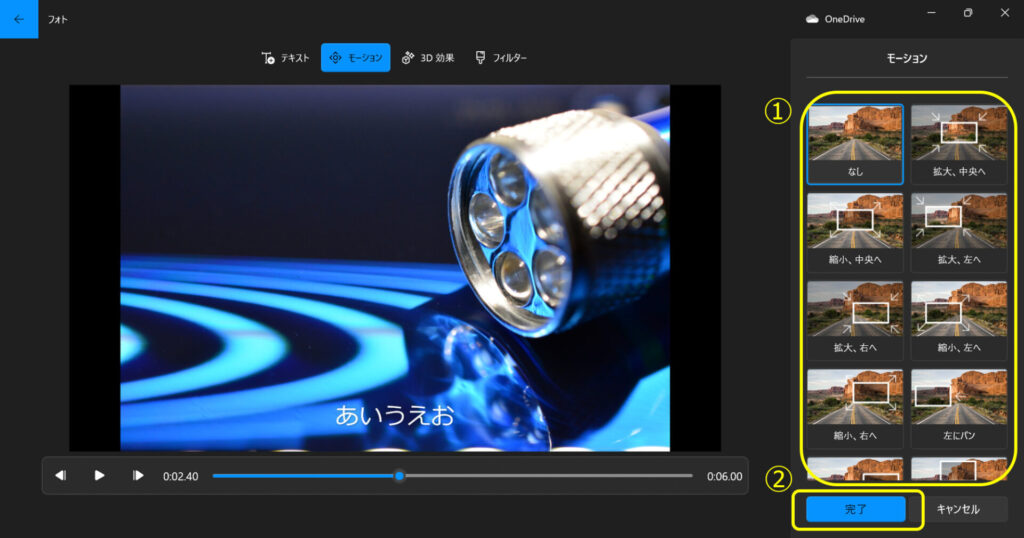
以上
[2-5]3D効果の設定
- ストーリーボードの中で、3D効果を設定したいスライドをアクティブにする
- メニューから[3D効果]をクリック
- 右メニューの[効果]より、設定したい効果をクリックする
- 右メニューが[編集]に切り替わる
- [完了]をクリックする
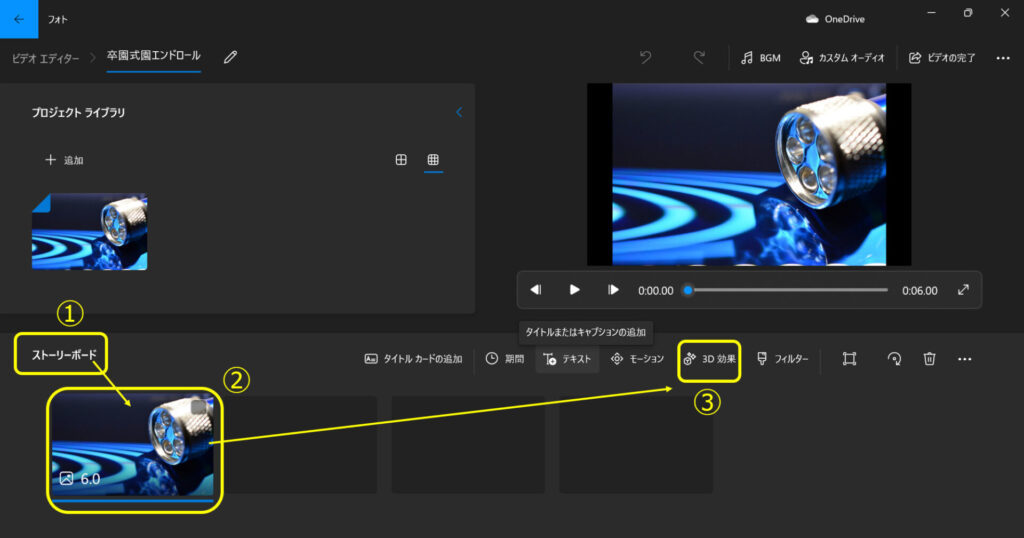
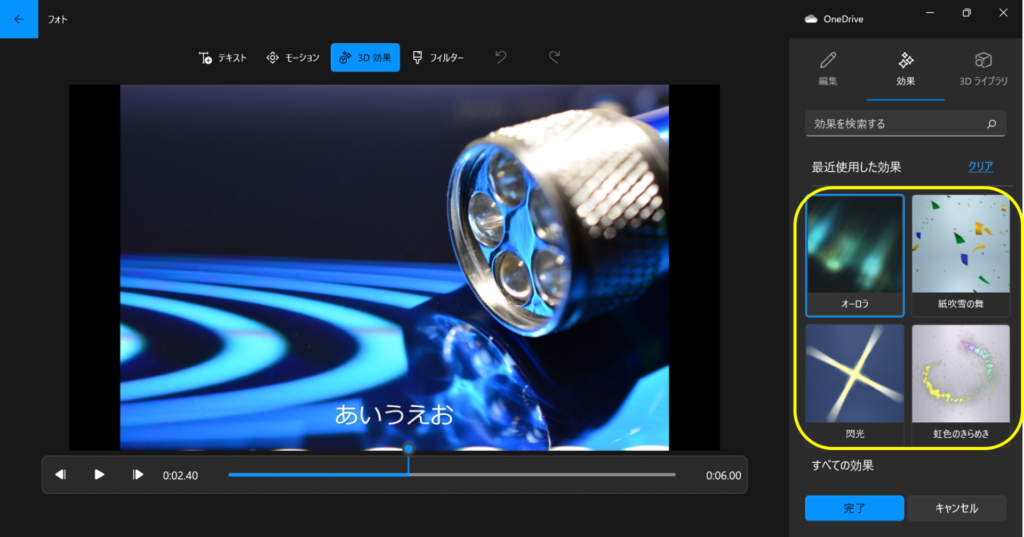
・ボリューム(右上の青いバーのスライドで調整)
・効果の表示時間(下の青いバーのスライド調整)
・効果の位置(スライド画面中でドラッグ ※効果の種類によっては位置の調整は不可のものもある)

※一度設定した効果は削除や再編集が可能
以上
[2-6]フィルターの設定
- ストーリーボードの中で、フィルタを設定したいスライドをアクティブにする
- メニューから[フィルタ]をクリック
- 好みのフィルタをクリックし、[完了]をクリックする


※フィルタは画像の明るさ・コントラスト・色みを変換するもので細かな調整等はない
以上
[2-7]スライドの縦横比の設定
- メニュー右上の[・・・]をクリックして、上から4番目の[□]のようなアイコン(もっと見る)にマウスを合わせる
- [16:9]、[4:3]または[縦向きで作成する]いずれかを選択しクリックする
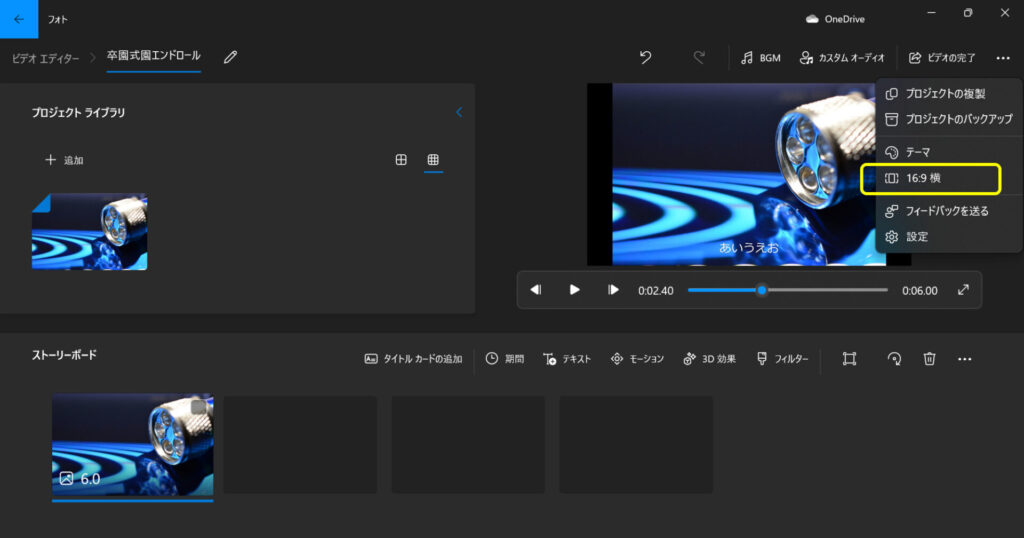
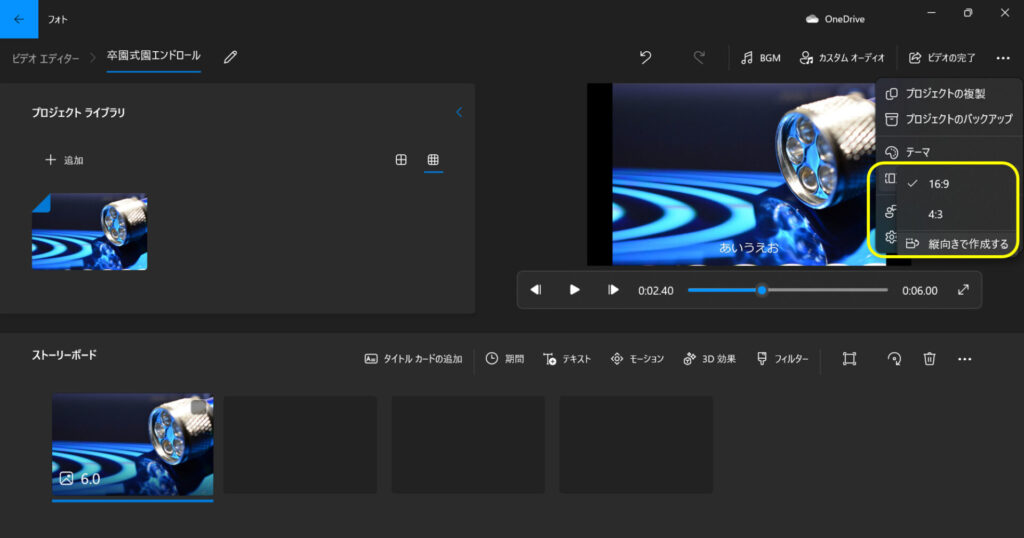
※4:3の方が一般的な写真の縦横比(L版など)に近いためオススメ。
以上
[2-8]各スライドに入る黒いバーの処理
- メニュー右下の[□]のようなアイコン(黒いバーを削除または表示する)をクリックする
- [黒いバーの削除]または[縮小して全体を表示]を選択してクリックする
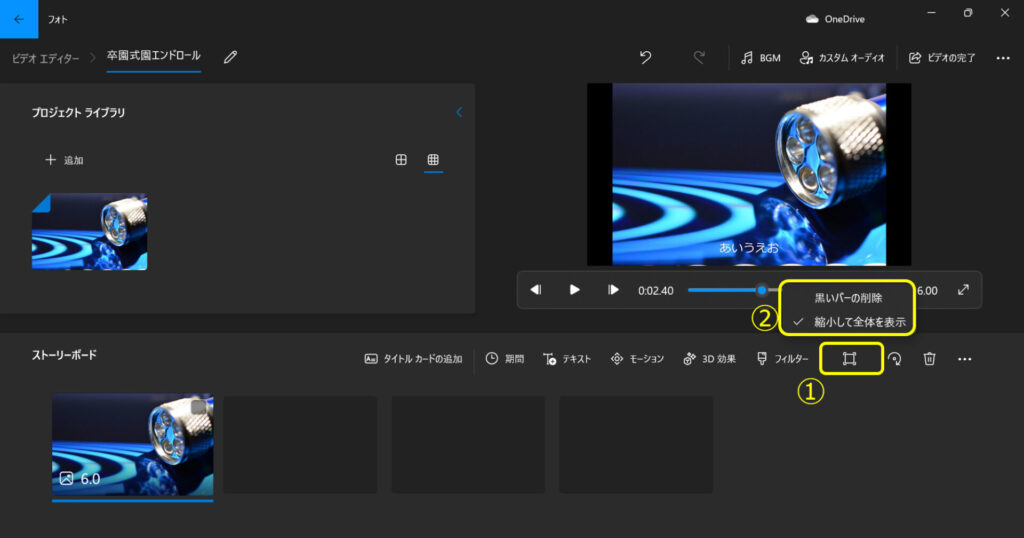
※[縮小して全体を表示]のほうが画像が見切れることがないのでオススメ
以上
[2-9]データの保存
※画像閲覧・編集アプリである「フォト」で開けるデータ形式での保存
※一度保存して、再編集を行う場合などは保存しておくのがオススメ
- メニュー右上の[・・・]をクリックし、[プロジェクトのバックアップ]をクリック
- [バックアップの場所を選択]をクリック
- 任意の保存先を指定して「.vpd」データとして任意のファイル名を入力し[保存]をクリック
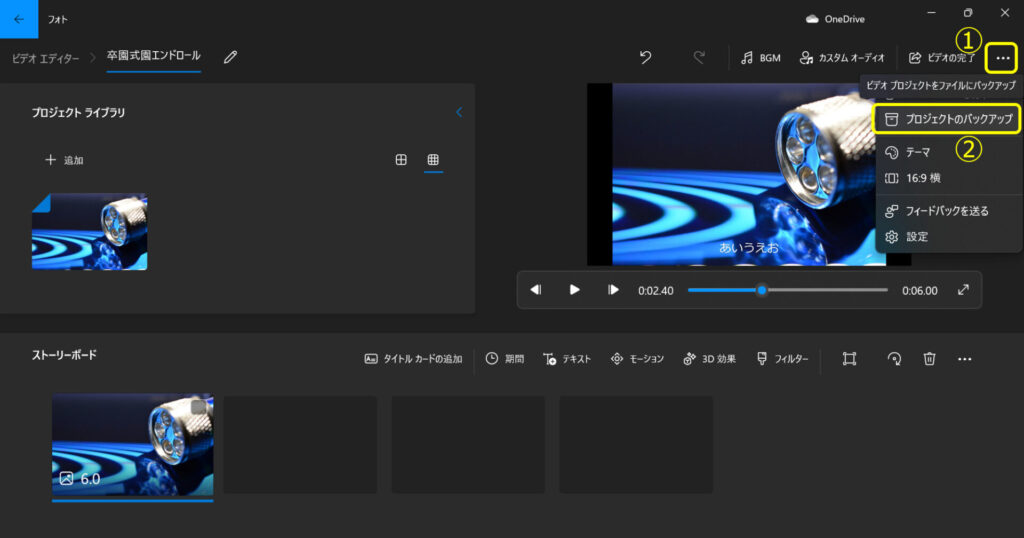
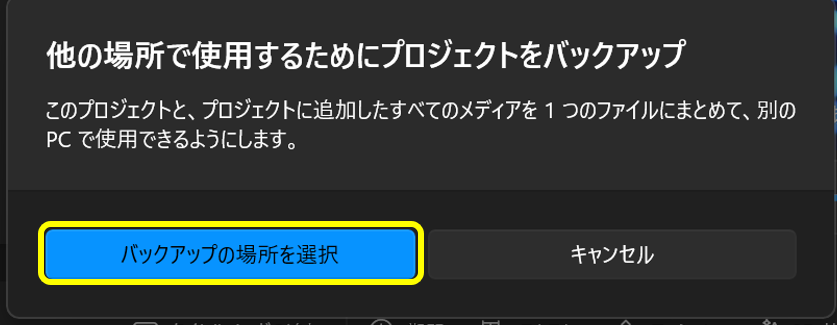
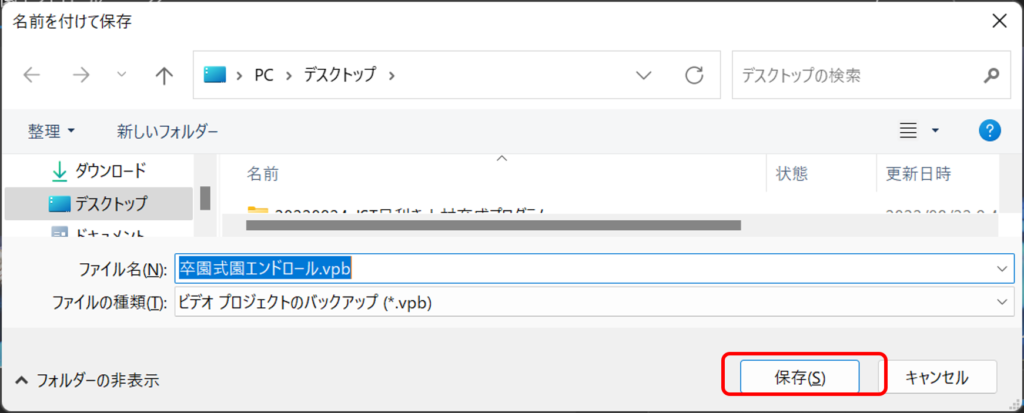
以上
[2-10]データのエクスポート
※.mp4などの一般的なデータ形式にエクスポートする際に行う
- メニュー右上の[ビデオの完了]をクリック
- ビデオの画質を「高・中・低」からプルダウンで選びクリック(高が推奨)
- [エクスポート]をクリック
- 保存先フォルダの指定およびファイル名を入力し、[エクスポート]をクリック
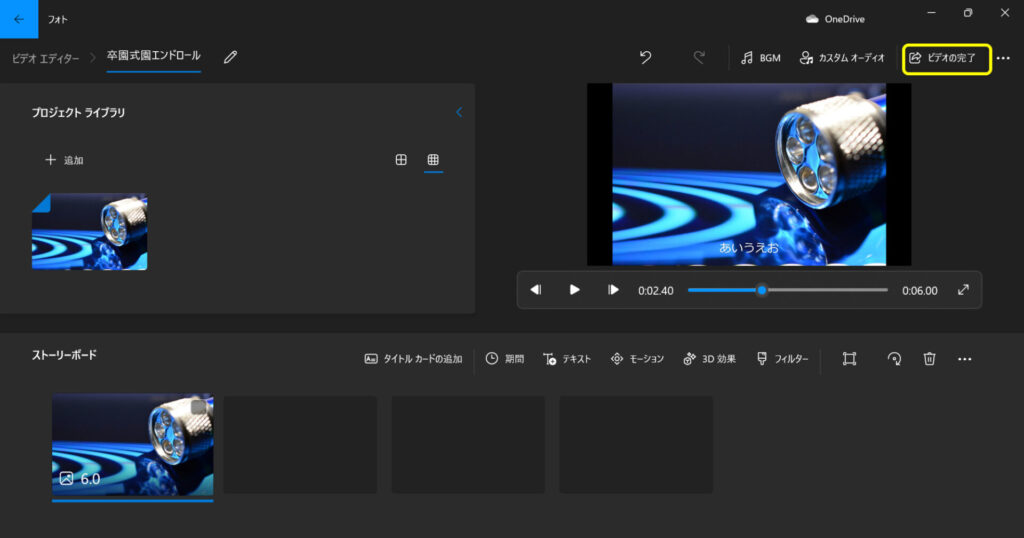
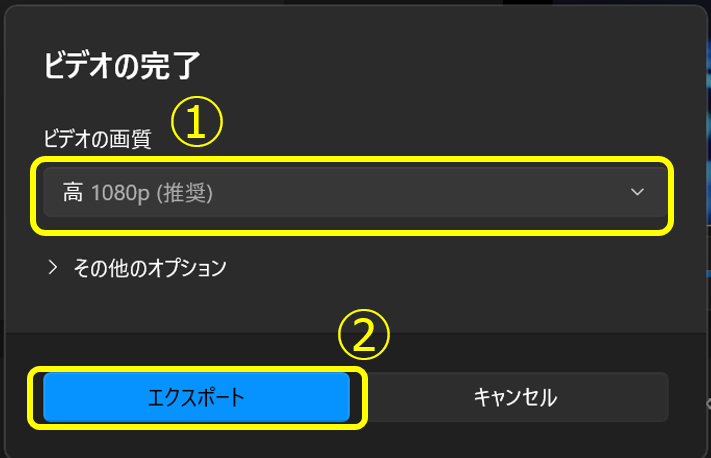
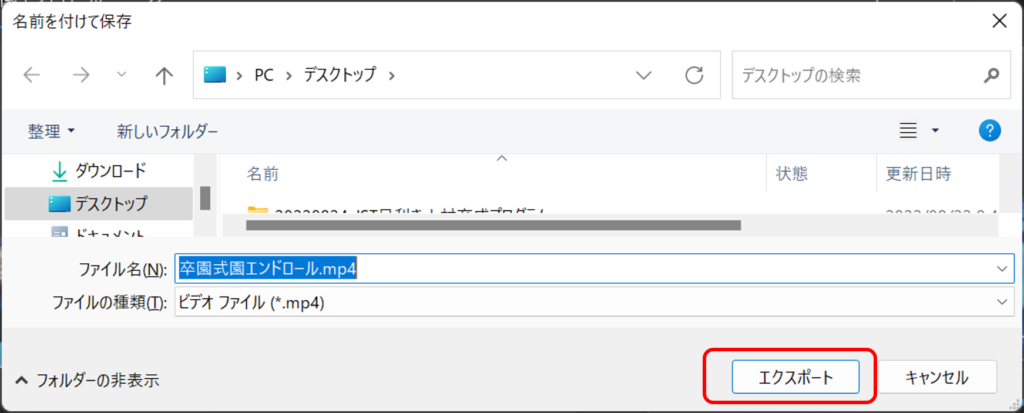
以上
DVDデータ(.iso)の作成
※以下、DVD作成フリーソフトである『DVDStyler』を使ったDVDデータ作成手順を解説する
※DVDStylerのダウンロード・インストール手順については割愛している
[3-1]DVDStylerの日本語化
- DVDStylerを起動する
- メニューバーの[構成]→[設定]または「スパナとドライバーのようなアイコン」をクリックする
- [インターフェース]タブの最上部にある[表示言語]のプルダウンから「日本語」を選択してクリック
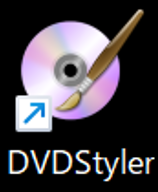

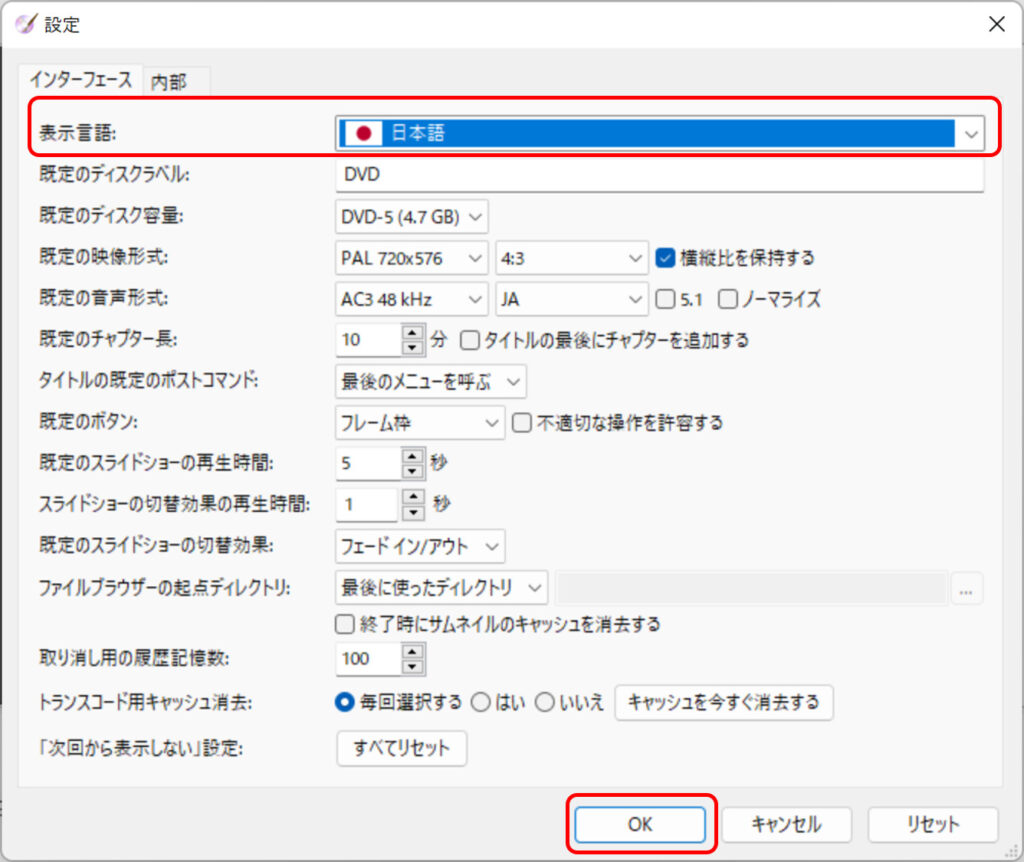
※その他の項目はデフォルトのままでOK
以上
[3-2]プロジェクトの作成
- DVDStylerを起動
- 初期画面「ようこそ」ダイアログ内の[映像形式]のラジオボタンにて「NTSC」にチェックを入れる
- [OK]をクリックする
- 「DVDメニューテンプレートを選択する」ダイアログで好みのテンプレートを選択し、クリックする
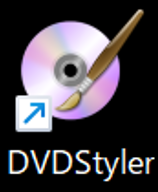
※その他の項目はデフォルトでOKだが、縦横比はプロジェクトに挿入する映像データに合わせて設定する
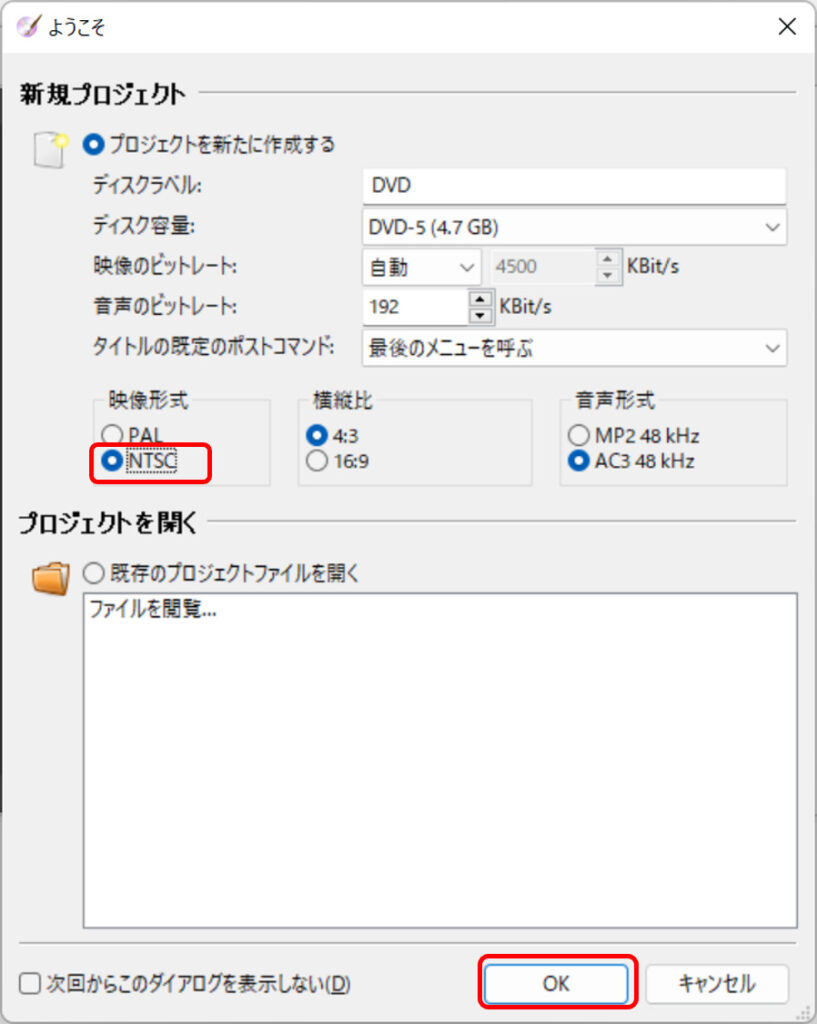
※ここでは、基本の左上のテンプレートを選択することとする
※[テンプレートを使わない]を選択してもOK
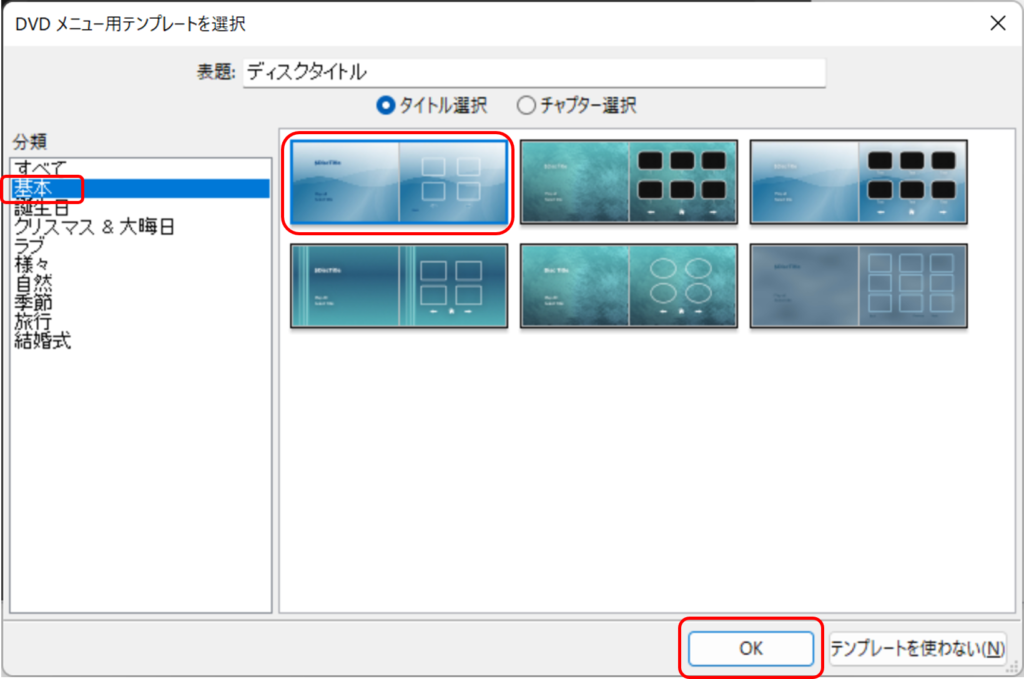
以上
[3-3]背景画像の設定
※VMGMの各メニュー(メニュー1, メニュー2など)に対して個別に任意の背景画像(.jpgなど)を設定できる
- 画面下のVMGM内のメニューのサムネイル上、または画面中央の編集画面で[右クリック]→[プロパティ]をクリック
- プロパティダイアログの映像オブジェクト上から2番目、[背景]で入力欄の右にある[…]アイコンをクリック
- DVDStyler内に用意されたテンプレート画像もしくは、自分で用意した任意の.jpg画像などを選択して[開く]をクリック
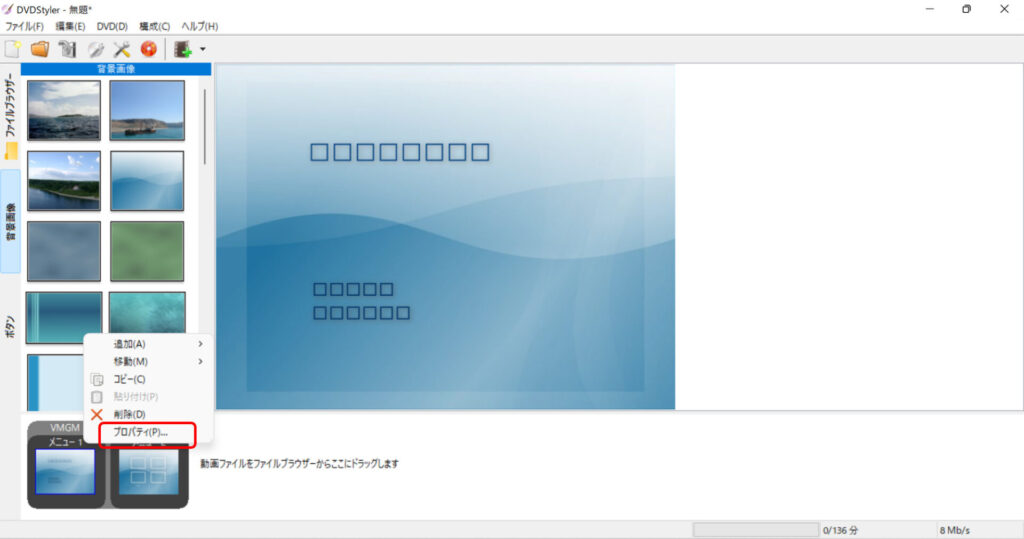
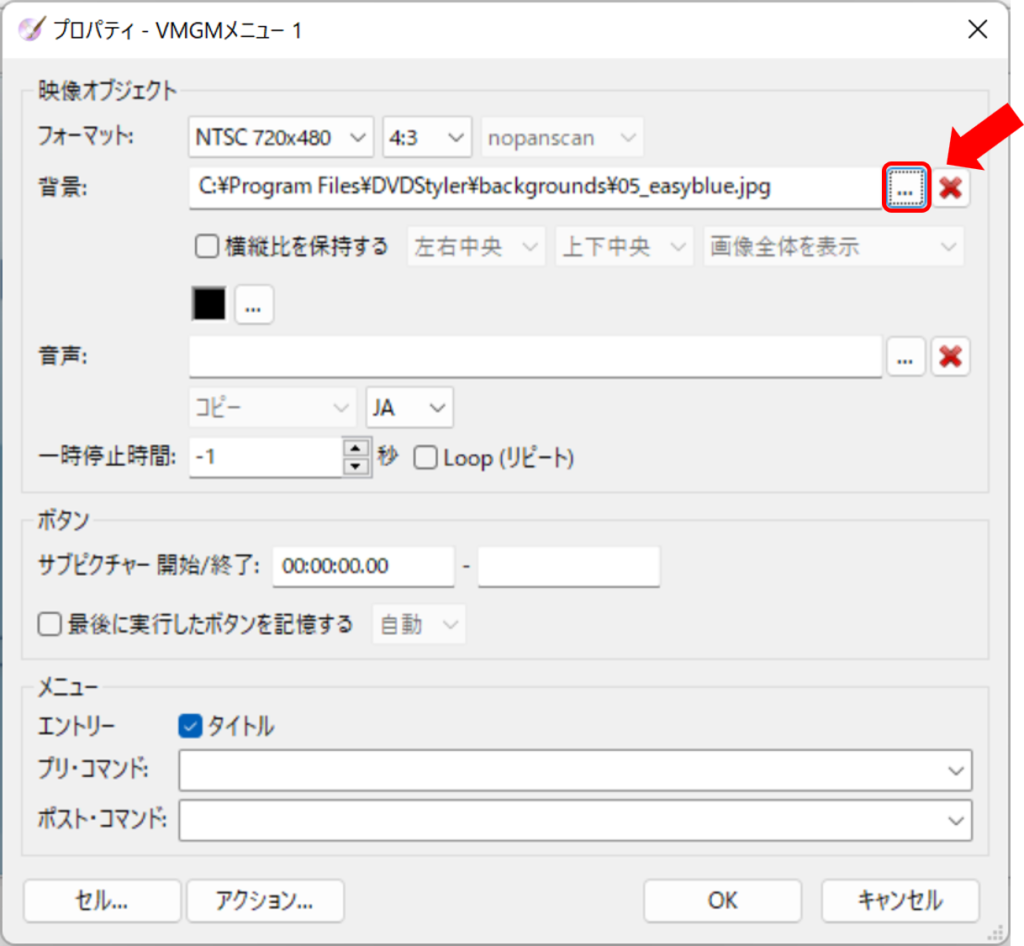
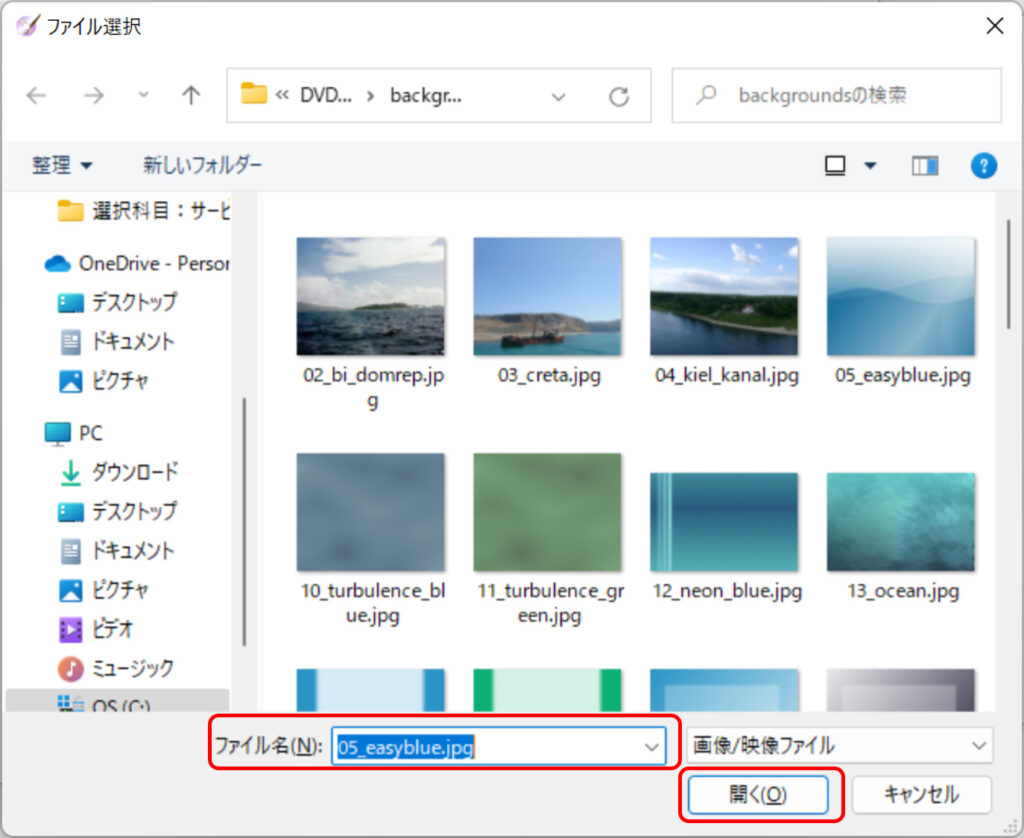
※テンプレート画像から選択する場合、画面右側の[背景画像]タブから任意の画像をクリックしても反映される
以上
[3-4]音声の設定
※VMGMの各メニュー(メニュー1, メニュー2など)に対して個別に任意の音声(音楽(.mp3など))を設定できる
- 画面下のVMGM内のメニューのサムネイル上、または画面中央の編集画面で[右クリック]→[プロパティ]をクリック
- プロパティダイアログの映像オブジェクト上から3番目、[音声]で入力欄の右にある[…]アイコンをクリック
- 自分で用意した任意の音声データ(.mp3などを)選択して[開く]をクリック
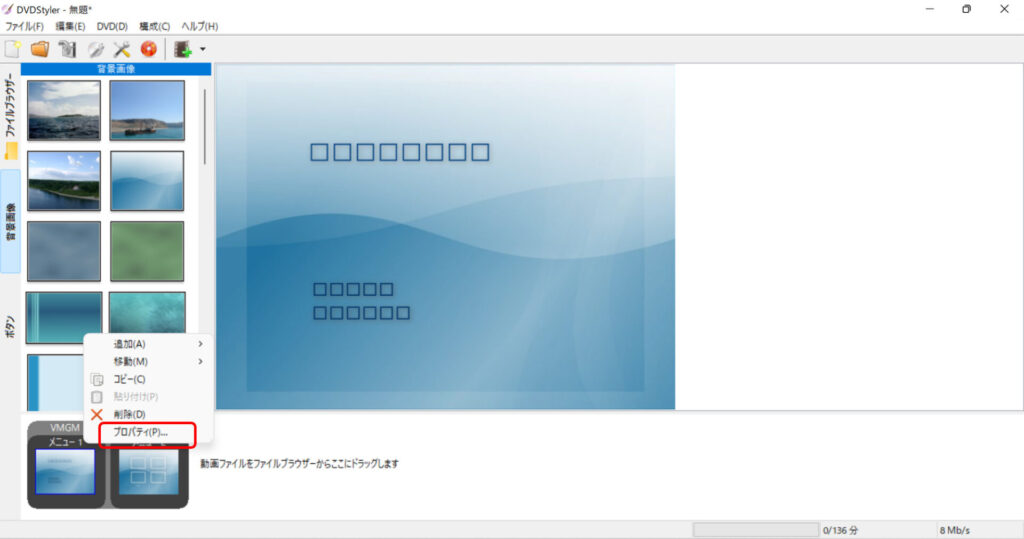
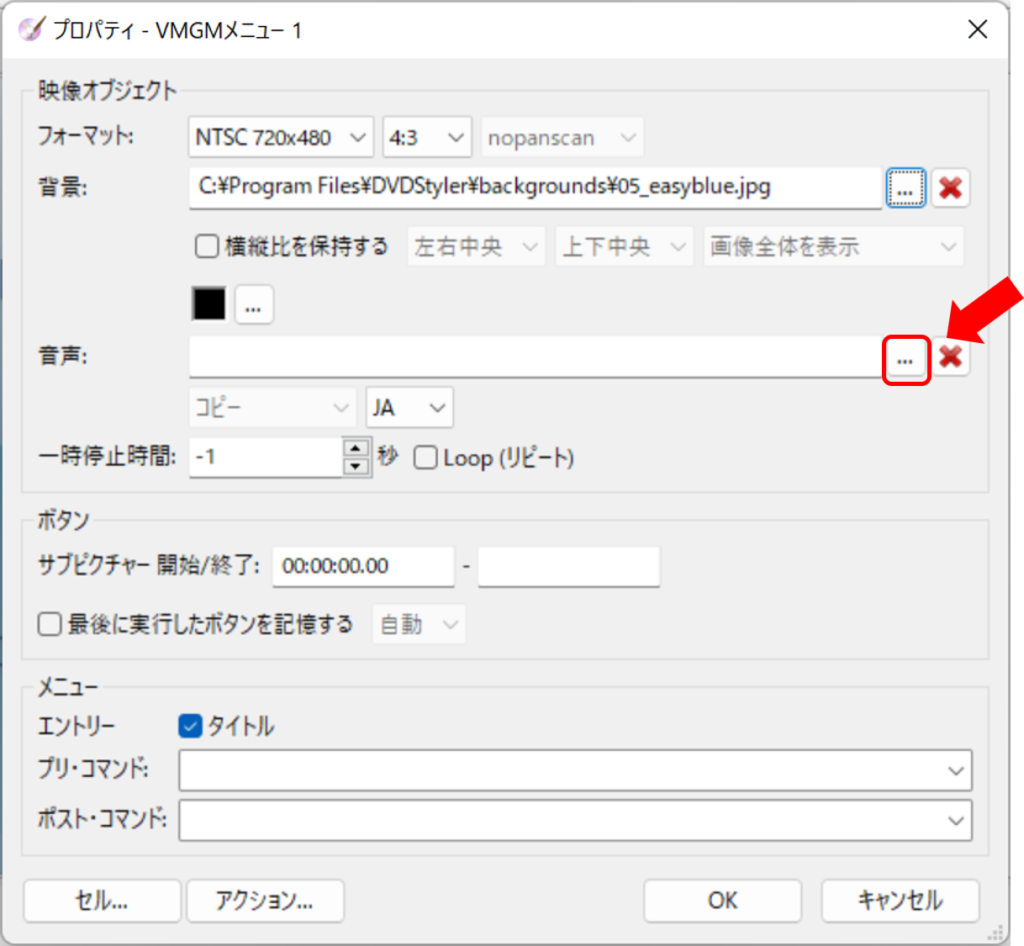
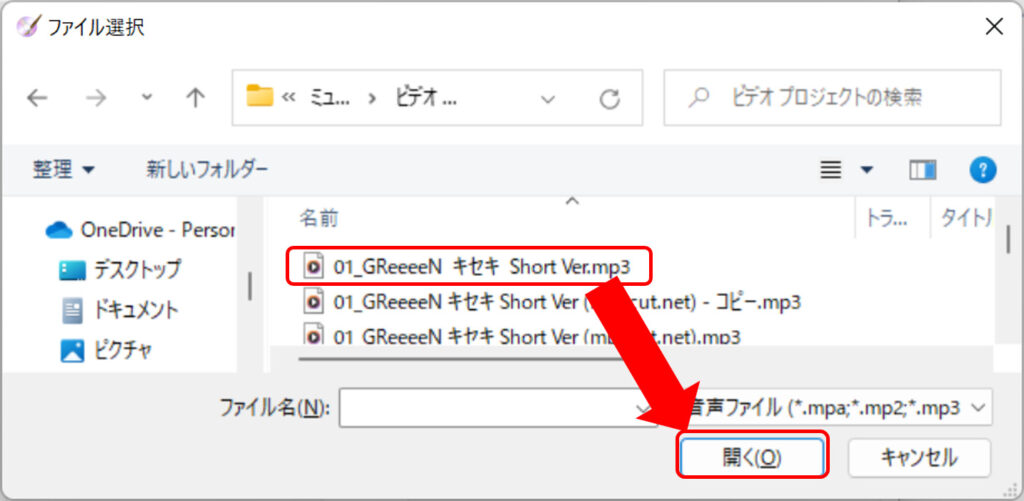
以上
[3-5]テキストの編集
※2-2でテキストを含むテンプレートを選択した場合は、テキストの編集ができる
※テキストの中身はデフォルトで「□□□」となっている
- 「□□□」のテキストをダブルクリックまたは右クリック→[プロパティ]をクリック
- [テキスト]欄に任意の文字列を入力する
- [フォント]、[塗りつぶす色]、[枠線の色]などを任意に設定する
- [OK]をクリックする
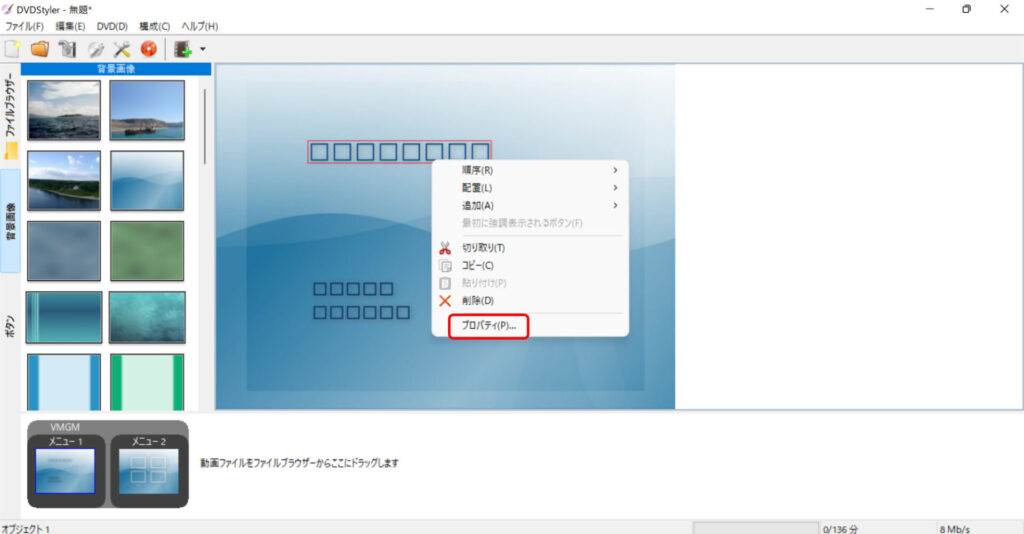
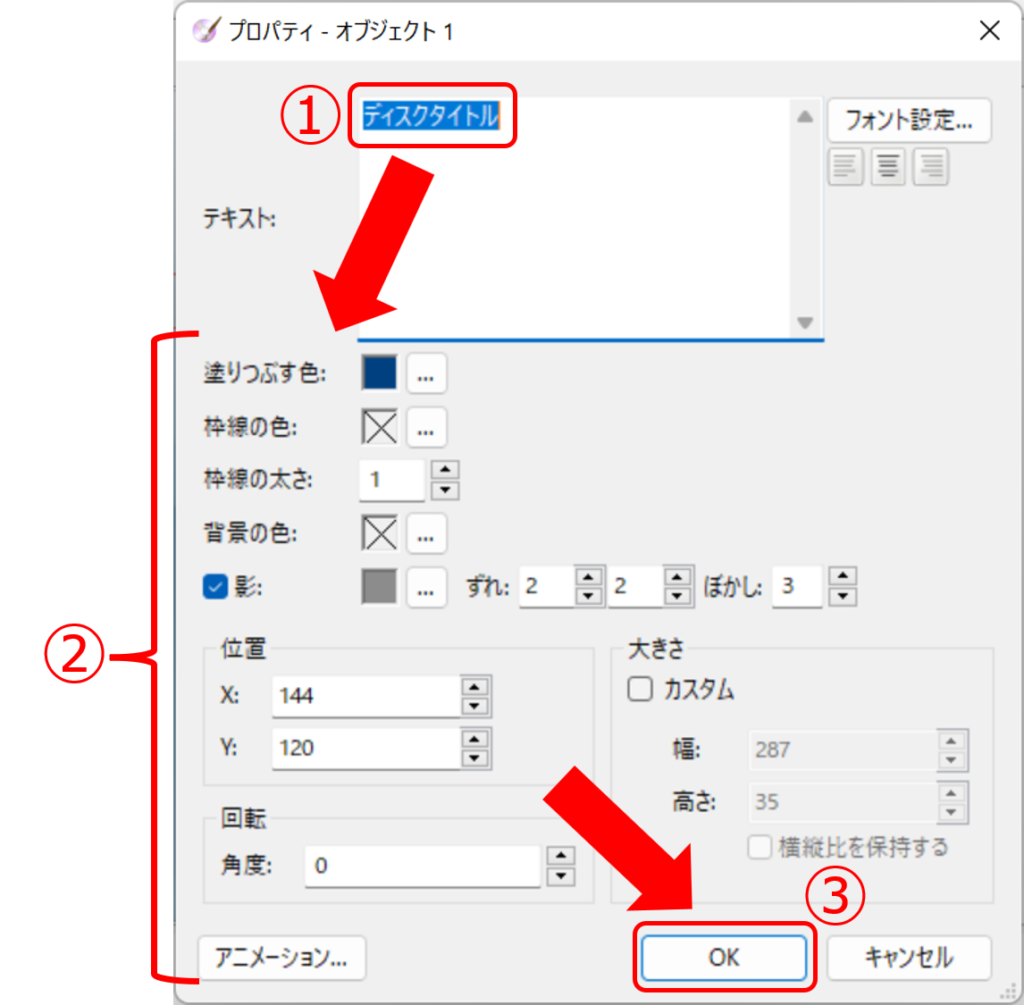
以上
[3-6]ボタンの追加・編集
※VMGMの各メニュー(メニュー1, メニュー2など)内に、任意のボタンの追加・リンクの貼り付けなどの編集ができる
- 画面左の[ボタン]タブをクリック
- 任意のボタンアイコンを編集画面へドラッグする
- ボタンの位置はドラッグで、サイズはボタンの枠のドラッグで調整可能
- ボタンをダブルクリック、または右クリック→[プロパティ]でプロパティダイアログを開く
- [アクション]項目より、[ジャンプ先]をプルダウンより選択する
- [外観]項目より、ボタンの色(通常時、選択時、実行時の個別設定可能)や影の有無・色などを設定可能
- [OK]をクリックする
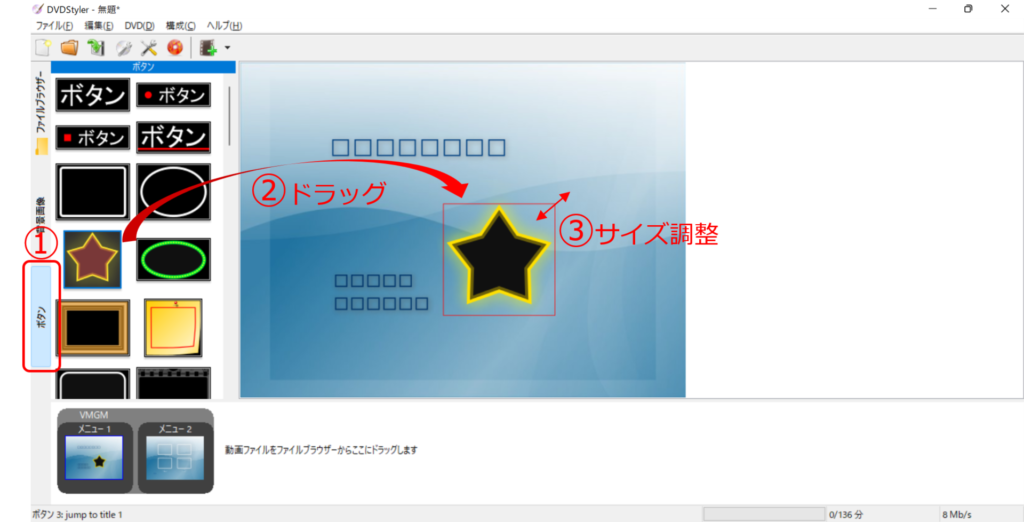
※特定のメニューやタイトルへジャンプさせることが可能なため、予めタイトルデータを読み込んでからジャンプ先を指定するとよい
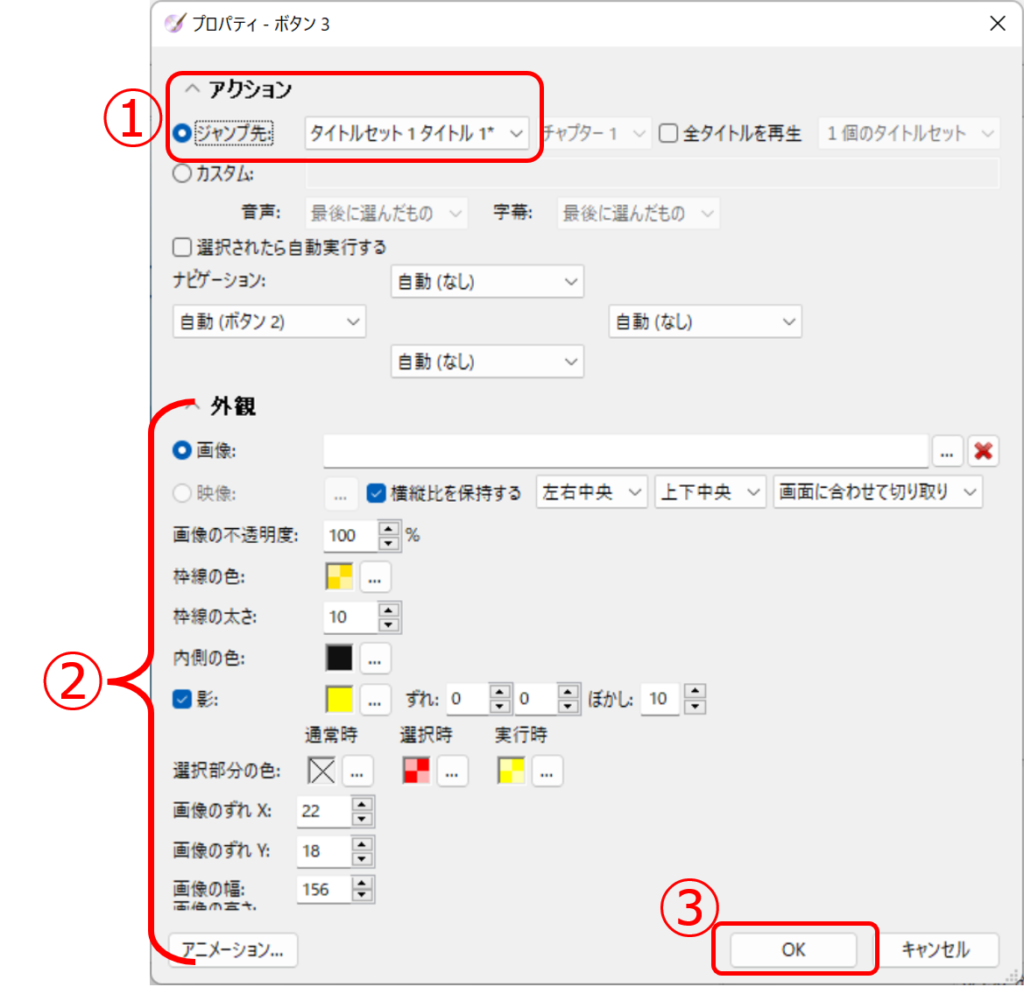
以上
[3ー7]動画ファイル(.mp4など)の挿入
- 任意の動画ファイル(.mp4など)を編集画面にドラッグする
- メニュー2に追加された動画のサムネイルはクリックしてアクティブにするとサイズや位置が調整できる
- 画面下の[タイトルセット]内の各タイトルの順番はドラッグで入れ替え可能
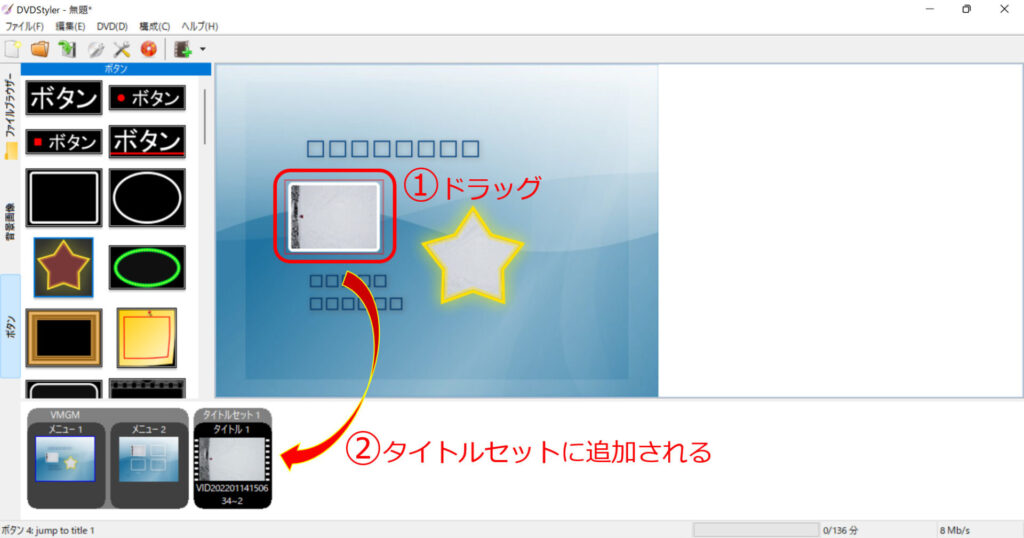
※画面下の「タイトルセット」および、メニュー2にサムネイル画像が追加されるのを確認
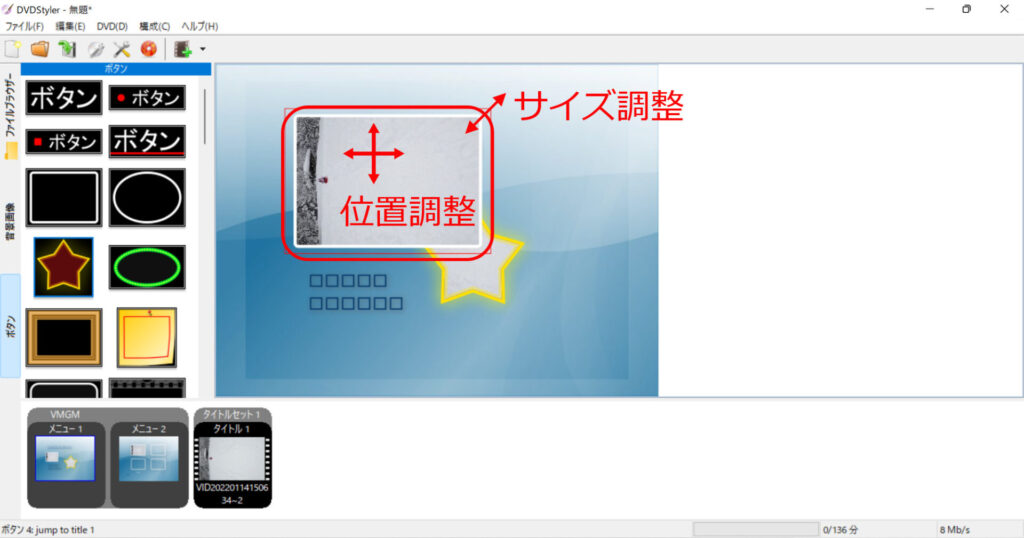
以上
[3-8]データの保存
※後で再編集する場合など、DVDStylerで開けるファイル形式(.dvds, .xml)として保存する方法
- [ファイル]→[名前を付けて保存]をクリックし、任意のファイル名を付けて[保存]をクリックする
以上
[3-9]DVDデータとして保存
- [ファイル]→[DVD書込み]をクリック
- 書込みダイアログ内で、一時保存用ディレクトリを[…]アイコンをクリックして指定する
- PC内のハードディスク内に.isoファイルとして保存する場合は[ISOイメージファイルを作成]のラジオボタンを選択し、DVDに直接書き込む場合は、ディスクをドライブに挿入して[DVDに書込み]のラジオボタンを選択する
- [開始]をクリックする
- DVDの生成ダイアログが立ち上がるのでしばらく待つ
- [要約]欄にみどり色の文字で「生成が正常に終了しました。」と表示されればOK
- [閉じる]をクリックする
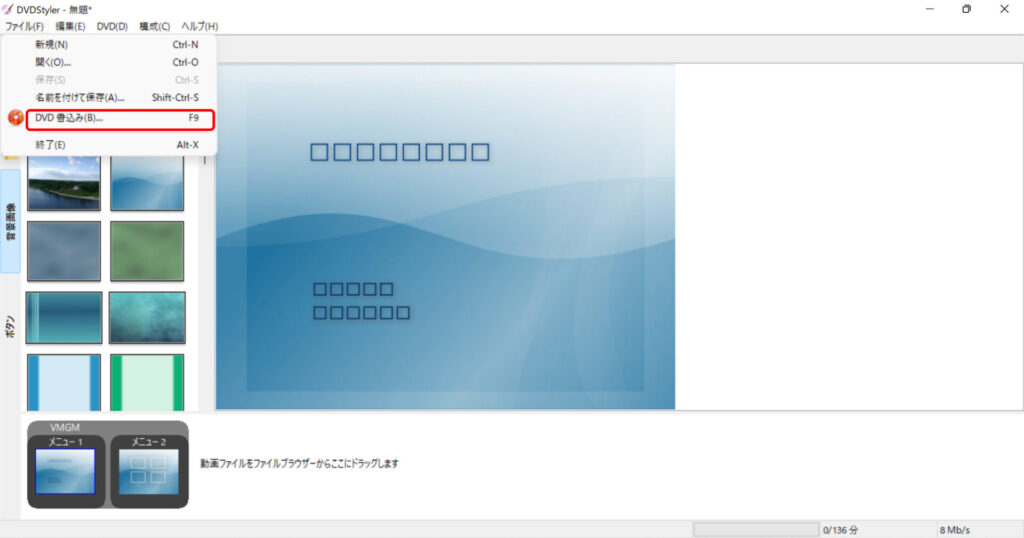
※DVDStylerは保存先として2バイト文字に対応していないため、保存先には半角文字のみからなるフォルダ名のフォルダを指定する
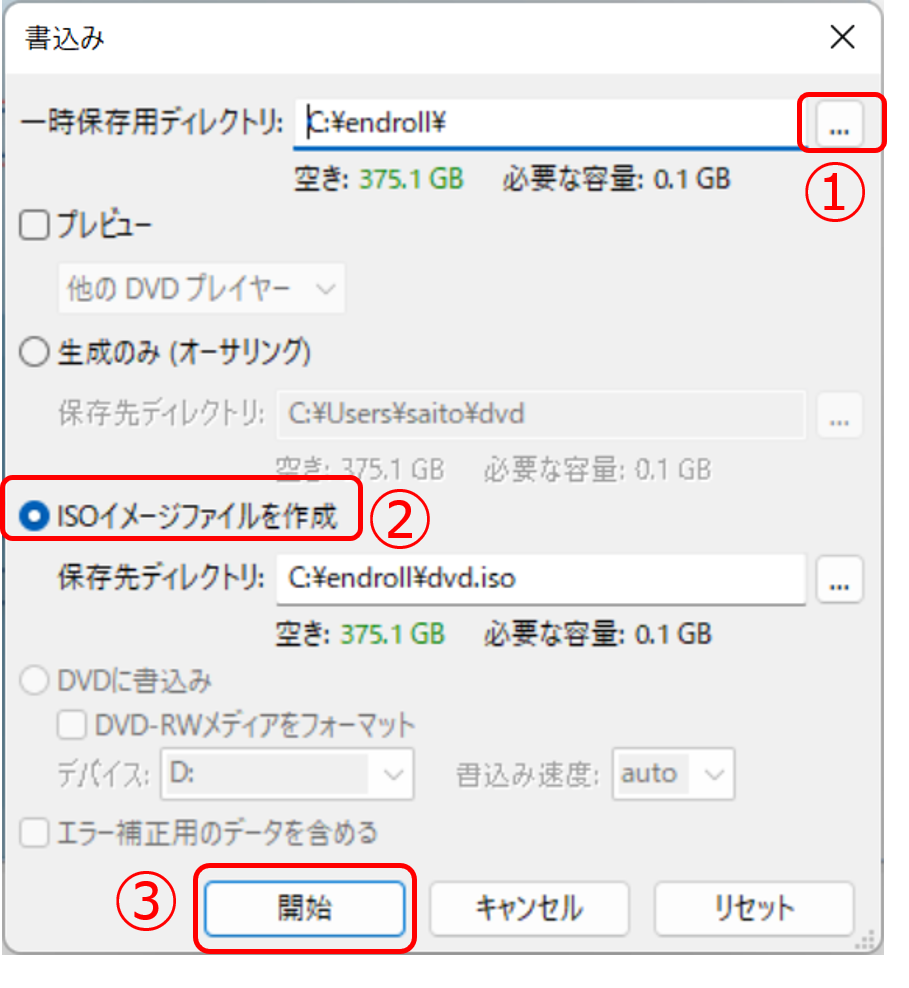
※失敗した場合は、原因として保存先フォルダ名に2バイト文字を使用している可能性があるので確認する
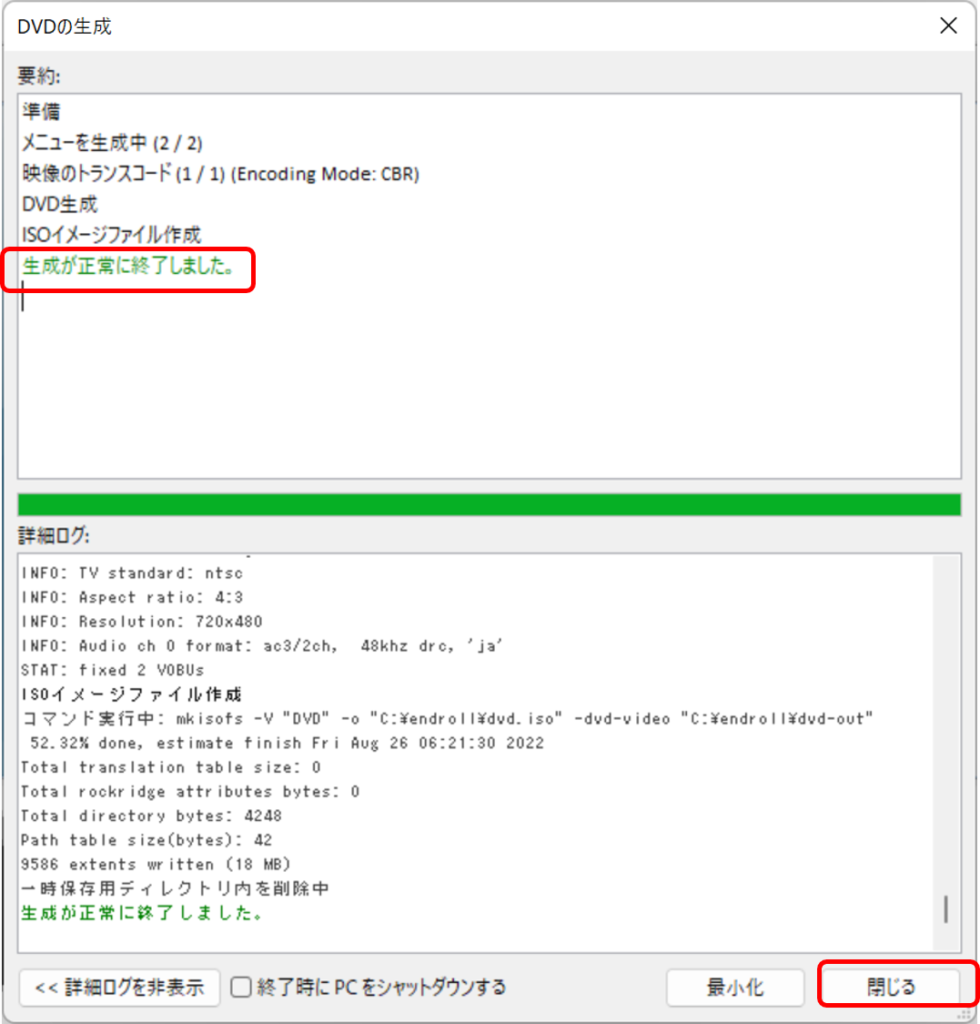
以上
DVDデータの動作確認
※DVDStylerはあくまでDVD作成ソフト。再生は出来ないため別途再生ソフトを使用する。
※フリーのDVD再生ソフトはいろいろあるが、使用期限がなく操作も簡便な「5KPlayser」の使用方法を解説する
※5KPlayserのダウンロードからインストール方法は割愛する
- 5KPlayerを起動する
- 初期画面で登録を促さられる場合もあるが、基本的に登録なしで[×]でOK
- [5KPlayer]と[ライブラリ]の2モードあるが、[5KPlayer]を選択し(デフォルトのまま)、[DVD+]のアイコンをクリックする
- [DVDディスク]か[DVDイメージファイル]のどちらかをクリックで選択する
- データを指定出来たら、[再生]をクリックする
- 問題なく再生できていればOK
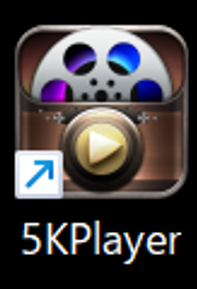
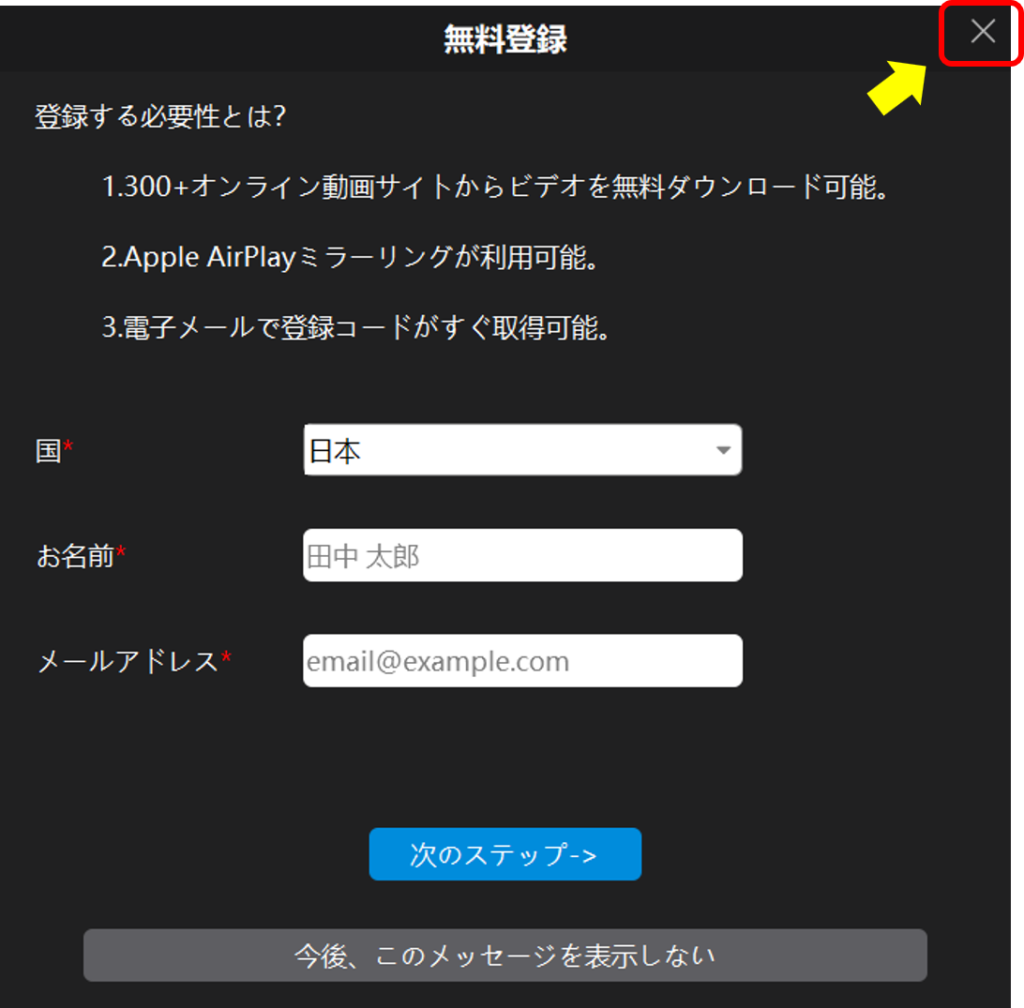
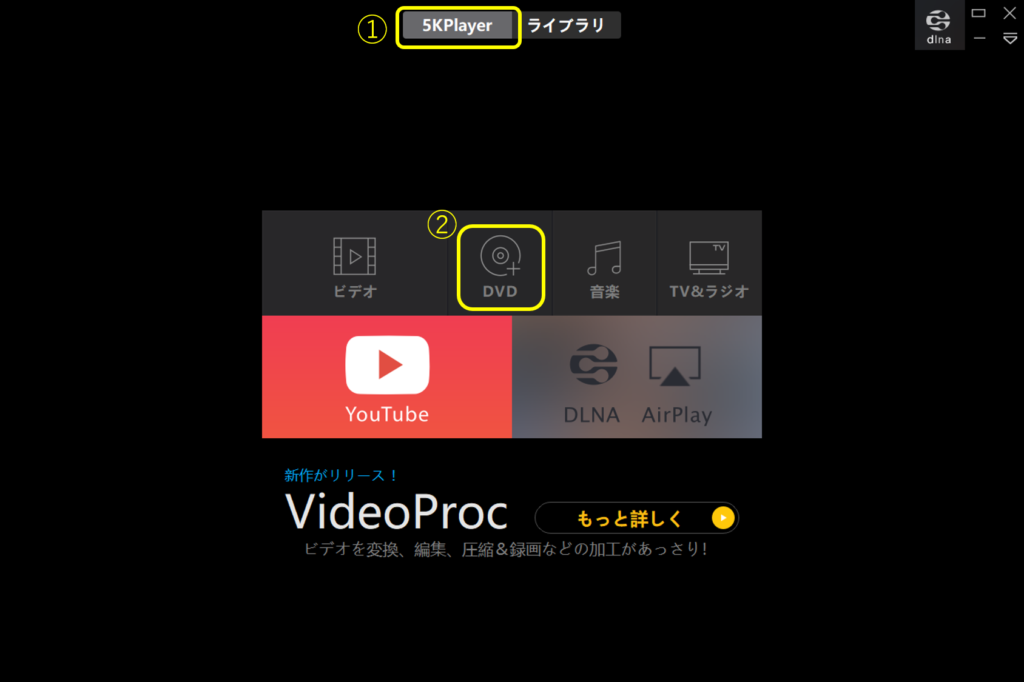
※DVDディスクは文字通りDVDディスクのデータの読み込み、DVDイメージファイルはPCのハードディスク等に保存した.isoファイルを開く場合に選択する
※DVDイメージファイルを選択した場合、[スキャン]をクリックし、.isoファイルを保存しているフォルダ内の.isoデータを選択し[開く]をクリックする
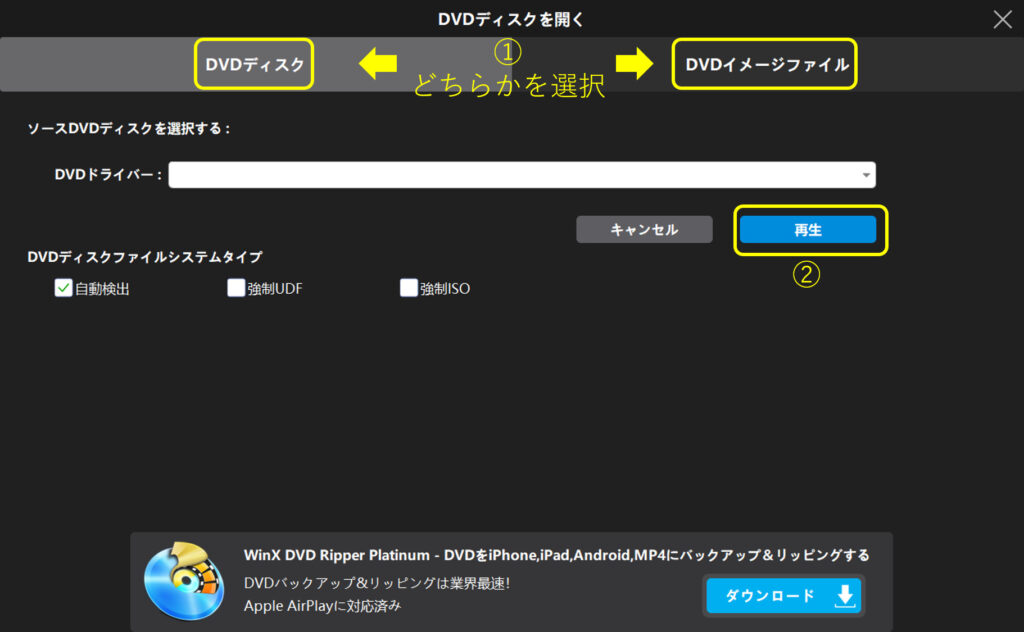
以上
ディスクへのラベルの貼り付け
まず、ディスクに装飾する方法ですが、
- ディスクに直接印刷する
- ラベルに印刷し、ラベルをディスクに貼り付ける
の2通りの方法があります。
もちろん、直接印刷してもいいですが、
- ディスク自体が、印刷に対応していないといけない
- ディスク印刷に対応したプリンターを使用しなくてはならない
という条件を満たす必要があります。
更に、
- 万が一印刷ミスがあると、ディスク自体を1枚無駄にしてしまう
といったリスクがあります。
そのような観点から私は、
「ラベルシールに印刷して貼り付ける」
という方法を選択しました。
そもそも、ディスク印刷に対応したプリンターを持っていなかったということもありますし、印刷ミスがあってもシール1枚無駄にするだけですからリスクも低いですし。
ということで、実際に使った
- ラベル用シール
- 印刷に使ったドライバー(ブラウザ上で動作。インストール不要)
- ラベラー(ラベル用シールをきれいに貼る道具)
について紹介します。
[5-1]ディスクラベル
商品名:フォト光沢DVDラベル EDT-KDVDシリーズ ホワイト EDT-KDVD2S [40シート /1面 /光沢][EDTKDVD2S]
メーカー:エレコム|ELECOM
こちらの商品は、インクジェットに対応しており、「らくちんプリント」というELECOM独自のプリンタードライバーを無料で利用できるサービスに対応しています。
インストール不要でブラウザ上で、ラベル編集から印刷まで手軽に行えるのでオススメです。
詳細は5-2で。
以上
[5-2]らくちんプリント
検索エンジンで、「らくちんプリント」と検索するか、下記URLにアクセスしましょう。
https://www.elecom.co.jp/rakupuri/
ダウンロード版も用意されていますが、面倒な方、余計なアプリは極力PCに入れたくない方はWEB版を使いましょう。
ちなみに私もWEB版を使用したが、不自由なく使えました。
以下、WEB版の操作手順を示します。
- 上記サイトより、[パソコン用WEB版]をクリック
- [新規作成]をクリック
- 用紙の選択ダイアログが出てきたら、[用紙を選択]をクリック
- 左メニューより[CD/DVDラベル等]を選択
- 印刷したいラベルの商品名・型番を選択する
- [この用紙で作成スタート]をクリックする
- レイアウトの作成ダイアログが出てきたら、[レイアウト選択]をクリックする
- 画面下の[このラベルで編集スタート]をクリックする
- 左メニューに[文字]、[画像]、[図形]、[コード]のアイコンがある。必要・好みに応じて、テキストや画像を挿入し、編集する
- 一通り編集が終わったら、画面右上メニューより[保存]をクリックし、任意のフォルダ内(ローカル)に.rp3データを保存する
- 編集・及びデータ保存が終わったら、画面右上メニュー[印刷]をクリックし、印刷する
- ラベル印刷ダイアログが出てきたら[印刷開始]をクリックする
- オプションメニューの、枠線の有無・枠線外の印刷の有無などのチェックマークを確認後、画面下の[印刷する]をクリックする
- 印刷ダイアログが出てきたら、「プリンタの設定」を参照し、用紙サイズや用紙設定を指示通り設定して[OK]をクリックする
- プリンタの印刷設定画面で、適宜設定を行い[OK]をクリックして印刷する
※途中まで作成したデータ(.rp3)がを再編集する場合は[ファイルを開く]をクリックし、.rp3データを開き編集を再開する
※「レイアウト画面」と「編集画面」は自由に行き来できる
※.rp3データは必須ではないが、念のため保存しておくと再編集するのも楽なので保存することを推奨
※テスト印刷用の用紙が同封されている商品の場合、テスト印刷してみる
※印刷にズレが生じているようであれば、[印刷]クリック後の左メニューで印刷位置調整により調整する
以上
いかがでしたでしょうか。
[5-3]ラベラーできれいにラベルを貼り付ける
ラベルシールへの印刷が終わったら、いよいよディスクにラベルを貼り付けます。
でも、焦りは禁物!
ラベルシールの粘着力は強く、貼り直しはできません。
何の道具も使わずに、フリーハンドでラベルの中心とディスクの中心を正確に合わせてしかもシワもなくキレイに貼り付けるのは不可能に近いと言っても過言ではありません。
専用の道具が必須です!
そこでオススメしたいのがこの商品。
具体的な使用方法は、取説を見れば簡単に分かりまが、
①ラベルシールから剥離紙を剥がす
②粘着面を上にして、ラベルをラベラー本体に乗せる
※本体にツマミが付いているため、乗せるだけで中心出しが完了
③ディスクのを本体に乗せる
ラベル同様、ツマミにより中心出しが自動で完了
④専用のキャップでディスクを押し下げる
以上
簡単4ステップでキレイにディスク中心にラベル中心を合わせてシワ無く貼れます。
10秒もかからず1枚が完成しますので、何十枚何百枚と量産するシーンでも効率的に作業できますよ!
貼り直し、印刷し直し、下手したらディスクの焼き直しなどのリスクを考えたら、こちらの商品を買ってしまった方がよほど経済的でもあります。
オススメです!
ジャケットの印刷
ジャケットは、DVDのディスクケースの爪部分(4か所)に引っ掛けて使う、いわばDVDケースの表紙となる紙です。
なくてもいいのですが、せっかく記念として残すものであれば、ジャケットも欲しいですよね。
ジャケット用紙として専用で売られているものもありますが、個人的には写真用紙で十分、というかむしろイイ!ということで、下に示すような写真用紙を使いました。
もちろん、メーカーや仕様(光沢・マット・白色度など)はお使いのプリンタや好みに合わせて自由に選んでください。
一般的なDVDケースであれば、ジャケットのサイズは「120mm ×120mm」にするとぴったり収まります。
サイズはA4判(210mm×297mm)にすると2枚、A3判(297mm×420mm)にすると6枚、ジャケットが作れます。
Microsoft Officeのパワーポイントやイラストレータなど、使いやすいソフトでジャケットのデザインを編集したら、お好みの写真用紙に印刷しましょう!
カッターなどで切る手間は少しかかりますが、ジャケット用紙よりリーズナブルかつ、そん色ない仕上がりになるはずですのでオススメ!
DVDケースについて
DVDのディスクを購入した際に、ケース付きの商品を選んで入れば別途購入はひつようありませんが、50枚や100枚セットのスピンドルタイプを購入した場合、別途ケースの購入が必要です。
もちろん、不織布のケースなんて論外ですよね。
大事なディスクに簡単に傷が入ってしまいます。
でもどんなケースを買えばいいの?
もちろん、プラ製ですが、できればプラスチックの材質のもこだわりたいですね。
オススメは、「ポリプロピレン製」です。
よく、DVDやCDのケースが割れてしまったり、ツメが折れてしまったり、2つに分裂してしまったり、、、なんて経験ありませんか?
私はめちゃくちゃあります。
あれだけ大切に扱っていたつもりなのに、なぜか割れている。。。
ちょっと目を離したすきに子どもが触っていると、案の定ひびが入っている。。。
もうこんな経験嫌ですよね。
>ポリプロピレン製のメリットは衝撃に強く割れにくい、一方デメリットは半透明なためジャケットが見えにくい。
でも、ケースの本来の目的は大切なDVDを保護することですので、ケース自体が衝撃に弱く割れてしまっては本末転倒。
それに、半透明ではあるものの、しっかりジャケットは見えますし、ちょっとボカシが入った感じで見えにくいのもむしろ味がある。
ということで、私はポリプロピレン製のケース一択!
具体的にはこんな商品があります。
このケースでディスクをしっかり保護して、安心して持ち運んだり保管できますね!
まとめ
いかがでしたでしょうか。
素人が行うDVD作成について、ソフトからハードまでざっくりとまとめました。
ざっくりとは言っても、ソフトの使用方法などは操作手順に沿って要点は押さえています。
オススメのソフトウェアや商品も紹介しています。
この方法でDVDを作ってもらえればきわめて安価に、かつプロ級の仕上がりになること間違いなしです!
ただ、肖像権や著作権には注意しましょうね。
是非参考にして、ご自身でのDVD作成、チャレンジしてみて下さい!




コメント